Editable Poly is an editable object with five sub-object levels: vertex, edge, border, polygon, and element. Its usage is similar to that of an editable mesh object, with controls for manipulating an object as a polygon mesh at various sub-object levels. Rather than triangular faces, however, the poly object's faces are polygons with any number of vertices.
Editable Poly gives you these options:
Overriding Actions with Press/Release Keyboard Shortcuts
While working with poly objects, you can use a “press/release keyboard shortcut” to temporarily override the current operation and perform a different one. As soon as you release the keyboard shortcut, you return to the previous operation.
For example, you might be working at the Polygon sub-object level, moving polygons, and need to rotate the object to access a different part of it. Instead of having to exit the Polygon sub-object level, rotate the object and then re-enter the sub-object level, you could simply press and hold 6, rotate the object, release the key, and immediately return to moving polygons.
To see a list of press/release keyboard shortcuts, go to Customize  Customize User Interface
Customize User Interface  Keyboard panel, open the Group drop-down list, and choose Edit Poly or Editable Poly. The actions in boldface are the ones
that you can assign as press/release shortcuts. Not all are assigned; for information about assigning keyboard shortcuts,
see Keyboard Panel.
Keyboard panel, open the Group drop-down list, and choose Edit Poly or Editable Poly. The actions in boldface are the ones
that you can assign as press/release shortcuts. Not all are assigned; for information about assigning keyboard shortcuts,
see Keyboard Panel.
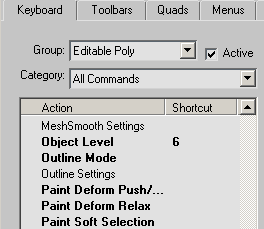
The actions in boldface can function as press/release shortcuts.
Commands for specific sub-object levels, such as Remove for edges, appear a rollout for that sub-object level (for example, Edit Edges) in the Editable Poly user interface. This leaves the Edit Geometry rollout with functions that you can apply at most sub-object levels, as well as at the object level.
 Also, many commands are accompanied by a Settings button, which gives you a second way to use the command:
Also, many commands are accompanied by a Settings button, which gives you a second way to use the command:
 Interactive Manipulation mode is well suited to experimentation. You activate this mode by clicking the command's Settings
button. This opens a non-modal settings interface (typically a caddy) and places you in a preview mode, where you can set parameters and see the results immediately in the viewport on the current sub-object selection. You
can then accept the results or cancel the operation. Alternatively, you can apply the settings to the current sub-object selection
and then make one or more subsequent selections and apply or change the settings. Make the selection, optionally change the
settings, click Apply And Continue, and then repeat with a different selection.
Interactive Manipulation mode is well suited to experimentation. You activate this mode by clicking the command's Settings
button. This opens a non-modal settings interface (typically a caddy) and places you in a preview mode, where you can set parameters and see the results immediately in the viewport on the current sub-object selection. You
can then accept the results or cancel the operation. Alternatively, you can apply the settings to the current sub-object selection
and then make one or more subsequent selections and apply or change the settings. Make the selection, optionally change the
settings, click Apply And Continue, and then repeat with a different selection.
To produce an editable poly object:
First  select an object, and then do one of the following:
select an object, and then do one of the following:
 Modify panel, right-click the modifier stack display, then on the pop-up menu, choose Editable Poly from the Convert To list.
Modify panel, right-click the modifier stack display, then on the pop-up menu, choose Editable Poly from the Convert To list.
To collapse the stack, use the Collapse utility and set Output Type to Modifier Stack Result, or right-click the object's modifier stack and then choose Collapse All.
Converting an object to Editable Poly format removes all parametric controls, including the creation parameters. For example, you can no longer increase the number of segments in a box, slice a circular primitive, or change the number of sides on a cylinder. Any modifiers you apply to an object are merged into the mesh as well. After conversion, the only entry left on the stack is "Editable Poly."
To maintain an object's creation parameters:
For more information on the Stack Display, see Modifier Stack.
Normally, if you apply a modifier such as Symmetry to an editable poly object and then return to the Editable Poly stack entry, you cannot see the effect of the modifier on the object's geometry. But if you turn on Show End Result while in sub-object level, you can see the final object as a white mesh, the original sub-object selection as a yellow mesh, and the original editable polymesh as an orange mesh.
Lets you access the different sub-object levels. See Selection Rollout (Polymesh).
Soft Selection controls apply a smooth falloff between selected sub-objects and unselected ones. When Use Soft Selection is on, unselected sub-objects near your selection are given partial selection values. These values are shown in the viewports by means of a color gradient on the vertices, and optionally on the faces. They affect most types of sub-object deformations, such as the Move, Rotate, and Scale functions and any deformation modifiers (such as Bend) applied to the object. This provides a magnet-like effect with a sphere of influence around the selection.
For more information, see Soft Selection Rollout.
The Edit (sub-object) rollout provides sub-object-specific functions for editing an editable poly object and its sub-objects. For specific information, click any of the links below:
The Edit Geometry Rollout (Polymesh and Edit Poly) provides global functions for editing an editable poly object and its sub-objects.
Controls on this rollout apply subdivision to the polymesh in the style of the MeshSmooth modifier. See Subdivision Surface Rollout (Polymesh).
Subdivision Displacement rollout
Specifies surface approximation for subdividing the polymesh. See Subdivision Displacement Rollout (Polymesh).
Subdivision Presets group & Subdivision Method group
The controls in these two group boxes specify how 3ds Max applies the displacement map when Subdivision Displacement is on. They are identical to the Surface Approximation controls used for NURBS surfaces.
Paint Deformation lets you stroke elevated and indented areas directly onto object surfaces. For more information, see Paint Deformation Rollout (Polymesh).
The Selection rollout provides tools for accessing different sub-object levels and display settings and for creating and modifying selections, and displays information about selected entities.
Editable Poly (Object) functions are available when no sub-object levels are active. These functions are also available at all sub-object levels, and work the same in each mode, except as noted below.
Vertices are points in space: They define the structure of other sub-objects (edges and polygons) that make up the poly object. When you move or edit vertices, the connected geometry is affected as well. Vertices can also exist independently; such isolated vertices can be used to construct other geometry but are otherwise invisible when rendering.
An edge is a line connecting two vertices that forms the side of a polygon. An edge can't be shared by more than two polygons. Also, the normals of the two polygons should be adjacent. If they aren't, you wind up with two edges that share vertices.
A border is a linear section of a mesh that can generally be described as the edge of a hole. This is usually a sequence of edges with polygons on only one side. For example, a box primitive doesn't have a border, but the teapot object has several: on the lid, on the body, on the spout, and two on the handle. If you create a cylinder and then delete an end polygon, the adjacent row of edges forms a border.
A polygon is a closed sequence of three or more edges connected by a surface. Polygons provide the renderable surface of editable poly objects.
The Edit Geometry rollout provides global controls for changing the geometry of the poly object, at either the top (Object) level or the sub-object levels. The controls are the same at all levels, except as noted in the descriptions below.
Applies subdivision to the object in the style of MeshSmooth, so you can work on a lower-resolution "cage" mesh and simultaneously see a smoother, subdivided result. This rollout is available at all sub-object levels, as well as at the object level, and always affects the entire object.
Specifies surface approximation settings for subdividing an editable poly object. These controls work like the surface approximation settings for NURBS surfaces. They are used when you apply a Displacement map to the editable poly object.
Paint Deformation lets you push, pull, or otherwise affect vertices by dragging the mouse cursor over the object surface. At the object level, Paint Deformation affects all vertices in the selected object. At sub-object levels, it affects only selected vertices (or vertices that belong to selected sub-objects), and recognizes soft selection.
These topics describe settings for tools for editing Editable Polymesh surfaces. The settings are used in Interactive Manipulation mode, in which you can adjust settings parametrically and see the results immediately in the viewports.