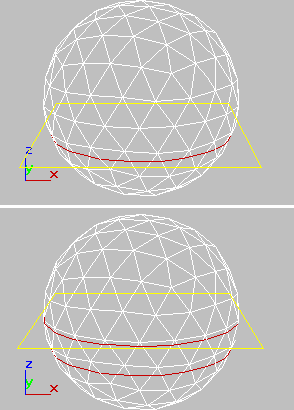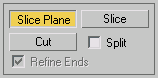Command entry:
Command entry:Select an editable mesh object.


Modify panel

Selection rollout

(Optional: Choose a sub-object level.)

Edit Geometry rollout

Cut and Slice group
The tools available in the Cut And Slice group let you subdivide edges and faces to create new vertices, edges, and faces.
You can slice an editable mesh object at any sub-object level; the Cut tool is available at every sub-object level except
Vertex.
Procedures
To create a new face using Cut:
- Convert the geometry to an editable mesh.
- On the
 Modify panel, choose the Vertex, Edge, Face, Polygon, or Element sub-object level. If the edges aren’t visible in the viewport,
press F3 to enable Wireframe view or F4 to enable Edged Faces view.
Modify panel, choose the Vertex, Edge, Face, Polygon, or Element sub-object level. If the edges aren’t visible in the viewport,
press F3 to enable Wireframe view or F4 to enable Edged Faces view.
- On the Selection rollout, turn on Ignore Backfacing.
- On the Edit Geometry rollout, in the Cut And Slice group, click the Cut button.
- Click the first edge to subdivide, and then move your cursor toward the second edge. The cursor changes to a plus sign when
over an edge, and a dotted line connects the initial point where the edge was clicked with the current cursor location.
- Click the second edge. This edge can be anywhere, cutting across as many faces as you like. A new visible edge appears.
- At this point, a new dotted line is connected to the mouse cursor, originating from the last point you clicked.
- Continue clicking edges to cut. To start from a different point, right-click, and then select the new start point. To finish
cutting, right-click twice.
TipFor greater accuracy, use
Snaps with Cut. To divide an edge in half, set Snaps to Midpoint. To start or end a cut at a vertex, set Snaps to Vertex or Endpoint.
To create multiple slices:
- Select an editable mesh.
- On the
 Modify panel, choose the object's Edge (or Face, Polygon, or Element) sub-object level.
Modify panel, choose the object's Edge (or Face, Polygon, or Element) sub-object level.
-
 When working at the Face, Poly, or Element level, select one or more sub-objects. At these levels, slice affects only selected
sub-objects; at the Vertex and Edge levels, it affects the entire mesh.
When working at the Face, Poly, or Element level, select one or more sub-objects. At these levels, slice affects only selected
sub-objects; at the Vertex and Edge levels, it affects the entire mesh.
- In the Cut And Slice group, click the Slice Plane button.
- Position and rotate the Slice Plane gizmo to where you want the first slice.
- Click the Slice button. The object is sliced.
- If you want, move the Slice Plane to a second position and click the Slice button again.
- Click the Slice Plane button again to turn it off and see the results.
TipFor a better look at the resulting mesh, turn off
Edges Only on the Display panel > DisplayProperties rollout.
Interface
Cut and Slice group
- Slice Plane
-
Creates a gizmo for a slice plane that can be positioned and rotated where you want to slice the edges. Also enables the Slice
button.
- Slice
-
Performs the slice operation at the location of the slice plane. The Slice button is available only when the Slice Plane button
is highlighted. This tool slices the mesh just like the Slice modifier in “Operate On: Face” mode.
NoteAt the Face, Poly, or Element level, Slice works only on a sub-object selection. Make the selection before activating Slice
Plane.
At the Vertex or Edge level, Slice works on the entire object.
- Cut
-
Lets you divide a edge at any point, then divide a second edge at any point, creating a new edge or edges between the two
points. Clicking the first edge sets the first vertex. A dotted line tracks the cursor movement until you click a second edge.
A new vertex is created at each edge division. Alternately, double-clicking an edge simply divides that edge at the point
clicked, with invisible edges on either side.
You can use Cut to cut across any number of faces, even across an entire object. Click one edge to start the cut, and a second
edge to end the cut.
Use Snaps with Cut for precision. Cut supports Midpoint, Endpoint, and Vertex snaps.
You can also use the keyboard shortcut Alt+C to toggle Cut mode.
ImportantWhen using the Cut tool to add new edges, work in a non-Perspective viewport such as Front. If you use Cut in a Perspective
viewport, you may find that the created edges appear to jump or aren't placed correctly. Using an orthographic viewport lets
the cuts appear where you click.
TipWhen using Cut, turn on Selection rollout

Ignore Backfacing to avoid accidentally selecting edges on the back side of the mesh.
- Split
-
When on, the Slice and Cut operations create double sets of vertices where the edges are divided. This lets you easily delete
the new faces to create holes, or animate the new faces as separate elements.
- Refine Ends
-
When on, adjacent faces at the ends of the cut are also divided by additional vertices, so that the surface stays contiguous.
When Refine Ends is off, the surface will have a seam where the new vertex meets the adjacent face. For this reason, it’s
a good idea to keep Refine Ends on unless you’re sure you don’t want the extra vertices created.
Refine Ends affects only Cut. It does not affect Slice.
 Modify panel, choose the Vertex, Edge, Face, Polygon, or Element sub-object level. If the edges aren’t visible in the viewport,
press F3 to enable Wireframe view or F4 to enable Edged Faces view.
Modify panel, choose the Vertex, Edge, Face, Polygon, or Element sub-object level. If the edges aren’t visible in the viewport,
press F3 to enable Wireframe view or F4 to enable Edged Faces view.
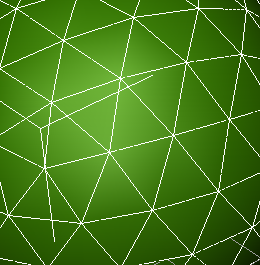
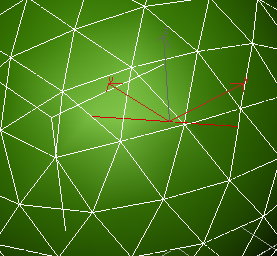
 Modify panel, choose the object's Edge (or Face, Polygon, or Element) sub-object level.
Modify panel, choose the object's Edge (or Face, Polygon, or Element) sub-object level.
 When working at the Face, Poly, or Element level, select one or more sub-objects. At these levels, slice affects only selected
sub-objects; at the Vertex and Edge levels, it affects the entire mesh.
When working at the Face, Poly, or Element level, select one or more sub-objects. At these levels, slice affects only selected
sub-objects; at the Vertex and Edge levels, it affects the entire mesh.