オプション | ハイ クオリティ | モード | パフォーマンス | ゴースティング
[Camera Display]プロパティ エディタでは、オブジェクトを 3D ビューで表示するときの方法や、X 線モード、ヘッドライト、デプス キューといったオプションを設定します。
[ディスプレイ オプション]プロパティは、シーン カメラおよび Object View ごとに用意されています。また、各ビューポートの視点およびスポットライトごとにも用意されています。
表示するには:3D ビューでのオブジェクトの表示方法の選択[Basics(基本)]を参照してください。
| 単純化サブディビジョン ワイヤフレームの表示(Show Simplified Subdivision Wireframe) |
ビューポートのワイヤフレーム ビューで、オブジェクトのサブディビジョン ワイヤフレームを単純化したバージョンで表示/非表示を切り替えます。 |
| ワイヤーフレーム カラー(Wireframe Color) |
選択されていないオブジェクトのワイヤフレームのカラーを設定します。デフォルトのワイヤフレーム カラー([シーンカラー]プロパティエディタ(「プリファレンス リファレンス」)で設定)、またはオブジェクトのディフューズ カラーを指定します。 |
| X 線モード(XRay Mode) |
ジオメトリック オブジェクトの内部や後ろにあるワイヤフレーム オブジェクト(ボーンやヌルなど)について、X 線描画スタイルをオンまたはオフに切り替えます。続いて[X 線表示タイプ](an XRay Display Type)を選択できます。X 線描画は、シェーディングされたエンベロープのサーフェイスを表示し、内側のデフォーマを確認しながら選択できるため大変便利です。このオプションは、コンスタント、シェーディング、テクスチャのどのディスプレイ モードでも使用できます。このオプションは[ディスプレイ モード]メニューで直接設定することもできます。 |
| X 線表示タイプ(XRay Display Type) |
[X 線モード](XRay Mode)の描画スタイルを設定します。 |
| 透明度有効(Enable Transparency) |
コンスタント、シェーディング、テクスチャ、テクスチャ デカール、リアルタイム シェーダの各ディスプレイ モードで、OGL 透明度のオン/オフを切り替えます。 個々のオブジェクトの透明度は、次のいずれかで制御します。 |
| 透明度並び替え順(Sort Transparent By) |
シェード ビューで描画される前に透明なオブジェクトがどのようにソートされるかを決定します。 [なし](None): ソートは実行されません。 [最小深度](Min Depth): オブジェクトはバウンディング ボックスの前面を基準にソートされます。 [最大深度](Max Depth): オブジェクトはバウンディング ボックスの後面を基準にソートされます。 [平均深度](Average Depth): オブジェクトはバウンディング ボックスの中央面を基準にソートされます。 オブジェクトは常に、ソート順に後ろから前に重ねて描画されます。 |
| 陰線消去サーフェイス カラー(Hidden Line Surface Color) |
オブジェクトを陰線消去モードで表示するのに使用するカラーを設定します。
|
| 頂点カラー(Vertex Color) |
シェーディングしたビューにペイントされた頂点の表示を切り替えます。頂点カラーのペイントの詳細については、「 頂点カラー」(「シーン エレメント」)を参照してください。 |
| テクスチャ デカールのアルファをブレンドに使用(Blend Using Alpha in Texture Decal) |
3D ビューの表示モードがテクスチャ デカールに設定されている場合は、このオプションを有効にすることにより、マテリアルの現在表示されているテクスチャが、そのテクスチャのアルファ チャンネルに従ってマテリアルが適用されているオブジェクトのサーフェイスとブレンドされます。シェード表示モードでテクスチャを表示する詳細については、「イメージのソースとクリップを管理する」(「データ交換」)を参照してください。 |
これらのオプションでは、デプスキュー表示モードで深度フェーディングを制御したり、その他の表示モードでレンダリング不可の OpenGL ベースのフォグの表示を制御することができます。たとえば、範囲オプションを設定する場合に、デプスキュー モードでデプス フェーディング エフェクトの範囲を指定します。その他の表示モードでは、フォグの密度を指定します(フォグがアクティブな場合)。

デプスキュー表示モードでは、範囲オプションでデプス フェーディングを制御します。

その他の表示モード(この例の場合は隠線消去モード)では、範囲オプションはフォグの密度を制御します。
ヘッドライトはシーンを照らす仮想的な光源であり、カメラの位置へリンクされます。 任意のシェード OGL 表示モード(シェーディング、テクスチャ、テクスチャ デカールなど)で表示できます。このオプションを有効にすると、その他のすべてのシーンライトは一時的に無効になります。シーン オブジェクトのシャドウ部分をプレビューしたい場合に便利です。ヘッドライトは表示のみでレンダリングできません。
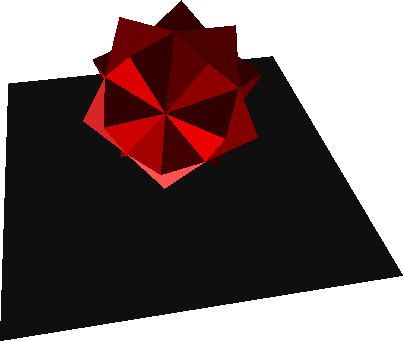
このオブジェクトは下から照らされているため、多数のシャドウ領域が見づらくなっています。
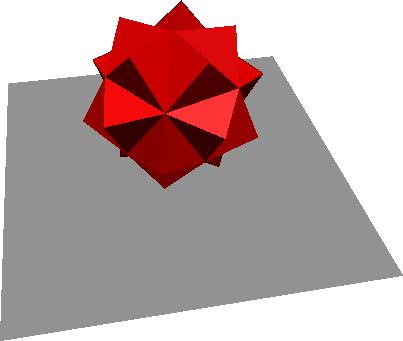
ヘッドライトを有効にすると、オブジェクトがカメラの位置から照らされ、シャドウ領域がより見やすくなります。
ハイ クオリティモードで表示されるオプションを制御します。カメラを軌道回転する場合など、インタラクション時には品質が自動的に低くされます。
| 有効 |
対応するビューポートのハイ クオリティディスプレイ モードを有効にします。無効になっている場合、ビューポートでは、[ハイ クオリティ](High Quality)を選択するとシンプル OpenGL ディスプレイ モードが使用されます。 ハイ クオリティ モードは、[表示の設定](Display Preferences)でグローバルに無効にすることができます。 |
| |
メモリからシェーダ パーティクルのキャッシュ データを削除します。[シェーダ キャッシュ](Shader Cache)オプションを有効化する方法の詳細については、「ハイ クオリティ ビューポート オプション」を参照してください。 |
良好なスクリーン空間アンビエント オクルージョンの正確な設定はかなりシーンに依存していますが、ハイ クオリティ ディスプレイ モードで設定する場合のおおまかな指針を以下に示します。
効果が表れるまで、[強度](Intensity)を増やしたり、必要な場合には[バイアス](Bias)を減らしたります。
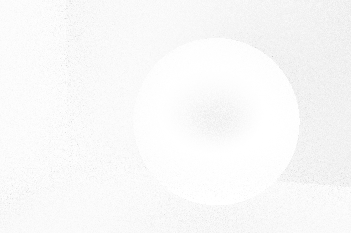
適用範囲の大半がコーナーと裂け目に制限されるまで[半径](Radius)を調整(通常は短縮)し、次に適用範囲がおおよそ適切な範囲になるまで[半径](Radius)と[スケール](Scale)の両方を調整します。
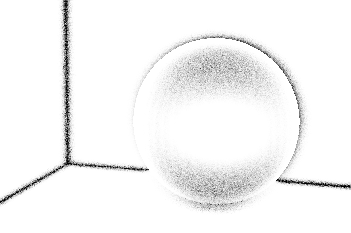
[強度](Intensity)と[バイアス](Bias)を調整し、適用範囲と強度を微調整します。
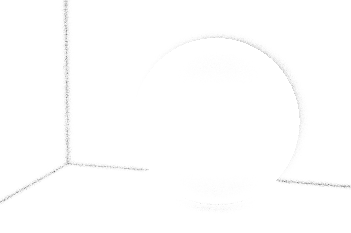
| [アンビエント オクルージョン有効](Enable Ambient Occlusion) |
このウィンドウで、ハイ クオリティ ディスプレイ モードでのスクリーン空間アンビエント オクルージョンを有効にします。これをオフにすると、アンビエント オクルージョン シェーダの影響を受けるかどうかに関係なく、すべてのオブジェクトでアンビエント オクルージョンが無効になります。 |
| グローバル アンビエント オクルージョン有効(Enable Global Ambient Occlusion) |
シーン内のすべてのオブジェクトのアンビエント オクルージョンを計算します。
|
| 半径 |
サンプリングで使用される半径。値が小さすぎると効果がほとんどありません。同様に、値が大きすぎるとサンプルの拡散範囲が広くなりすぎ、多くのオクルージョンが表示されます。 |
| スケール |
AO エフェクトによって塗りつぶされる隅と割れ目のサイズを制御します。スケールが小さいほど、塗りつぶされるギャップが大きくなります。 |
| Intensity |
適用される暗色の度合い |
| バイアス |
暗から明へのフォールオフを制御します。0 に近いと影響を受けるエリアの端に接近するまでフォールオフが発生しないのに対し、1 に近いとほとんどすぐにフォールオフが発生します。 |
| |
AO 計算の反復回数を制御します。反復回数を増やすと、計算時間が増加しますが、特に AO 半径が大きい場合によりスムースな結果が得られます。 |
| |
得られた AO 計算のブラーのオン/オフを切り替えます。最終的には、Raw AO の結果とブレンドされます。オンにすると、Raw AO の結果の「粗い」外観を隠しやすくなります。 |
| |
ピクセルあたりの AO サンプルの数。値を高くすると品質が向上しますが、描画にかかる時間が長くなります。この値は、環境変数 XSI_HIGH_QUALITY_VIEWPORT_MAX_AO_SAMPLES によってクランプされます。 |
| |
ブラーのアルゴリズムにおけるエッジの検出の許容範囲を調整します。許容範囲を低くすると、ブラーがエッジに大きく影響しますが、偽エッジを検出できます。 |
| |
Raw AO の結果とブラー処理の結果の間のブレンド係数を調整します。値が高いほどブラー処理の結果のほうにウェイト付けを行い、値が低いほど Raw AO 結果のほうにウェイト付けを行います。 |
ハイ クオリティ ディスプレイ モードの被写界深度は、カメラからの距離に基づいてピクセルをブラーすることによって調整されます。まず[モード](Mode)を選択してから、その他のパラメータを調整します。
| 被写界深度を有効にする(Enable Depth of Field) |
このウィンドウのハイ クオリティ ディスプレイ モードで被写界深度を有効にします。 |
| モード |
被写界深度の制御に使用するアルゴリズムとオプション([シンプル](Simple)または[レンズ](Lens))を選択します。 |
| サンプル |
ピクセルあたりの DOF サンプルの数。値を高くすると品質が向上しますが、描画にかかる時間が長くなります。この値は、環境変数 XSI_HIGH_QUALITY_VIEWPORT_MAX_DOF_SAMPLES によってクランプされます。 |
| 混合ビュー モード(Mixed Viewing Mode) |
オブジェクトを個々のディスプレイ プロパティに従って表示します。このオプションをオンにすることは、ビューポートの[ディスプレイ モード]メニューで[オブジェクト プロパティのオーバーライド](Override Object Properties)をオフにする場合と同じです。 個別のディスプレイ プロパティが存在しないオブジェクトが、次の設定によって表示されます。 特定のオブジェクトのディスプレイ プロパティを設定する方法については、「特定オブジェクトの表示方法の選択」(「Basics(基本)」)を参照してください。 |
これらのオプションを使用して、各種の表示条件に従ってオブジェクトの表示方法を調整します。左の列は選択されているオブジェクトを調整し、右の列は選択されていないオブジェクトを調整します。
[スタティック](Static): ビューポートで操作しないときやアニメーションを再生しないときに、オブジェクトがどのように描画されるかを制御します。
[インタラクション](Interaction): ビューポートでインタラクティブにズーム、オービット、変換などを実行するときに、オブジェクトがどのように描画されるかを制御します。
さまざまな表示条件に各種のディスプレイ モードを使用した例:
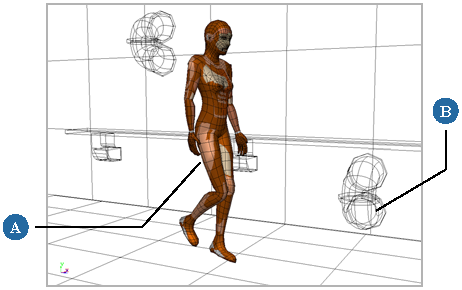
| A |
[インタラクティブな選択]: 選択した静止オブジェクトを詳細なテクスチャ モードで表示します。 |
| B |
[非選択を固定]: 選択されていないフォアグラウンド オブジェクトは、イメージ処理時間を最小限に抑えるためワイヤフレームで表示します。 |
これらのオプションは立体カメラ ビューのディスプレイ モードを設定します。ディスプレイ モードでは、イメージをレンダリングして合成しなくても立体出力をプレビューできます。詳細については、「立体(3D)カメラ リグ」(「カメラとモーション ブラー」)を参照してください。
これらのオプションは任意のビューポート、または[ビュー]メニューで立体視カメラが選択されているObject Viewで、[立体視]メニューから直接設定することもできます。

一時的にグリッドを非表示にして、単純化されたオブジェクトを再生時に描画することにより、3D ビューでのシーンの再生を高速化します。キャッシュの設定に従い、シーンを初めて再生するときにフレームがキャッシュされます。以降の再生は、フレームがキャッシュされているため高速になります。
高速再生では表示されているジオメトリのみがキャプチャされます。そのため、3D キャッシュの再生時にカメラをズームアウトすると、キャプチャ時にビュー内に存在しなかったジオメトリは表示されません。
「 すべてのフレームを再生する、またはリアルタイムで再生する」(「Basics(基本)」)を参照してください。
以下のパラメータを使用して、ビューポートでのアニメートまたはシミュレートされたオブジェクトのゴースト表示を設定できます。
このパラメータにより、Animation Mixer でブレンドされている各クリップ(オーバーラップしているクリップ)の影響が確認できます。詳細については、「クリップをゴースト表示する」(「Animation Mixer のノンリニア アニメーション」)を参照してください。
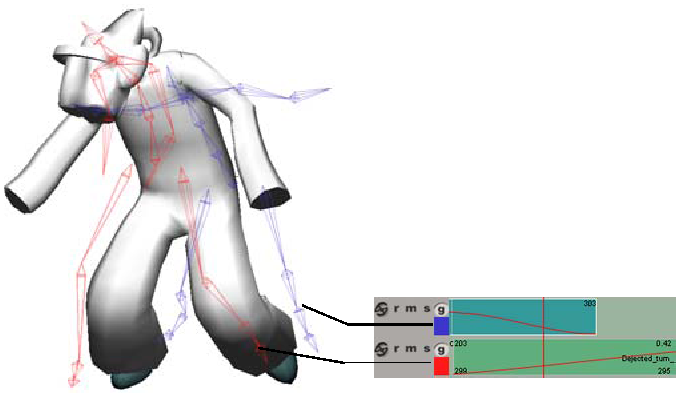
[クリップ A](Clip A) から得る[効果](Contribution)は青、[クリップ B](Clip B) から得る効果は赤で表示されています。このモデルには、現在のフレームでブレンドしたときの 2 つの結果が表示されています。
アニメーションゴースティング(「オニオンスキン」とも呼ぶ)を使用すると、現在のフレームの前後の数フレームまたはキーフレームでアニメートされたオブジェクトの一連のスナップショットを表示できます。オブジェクトは、ミキサ内のクリップのキーから、アニメートされたデフォメーションやシミュレーションまで、どのようにアニメートされていてもかまいません。
ゴースティングの詳細については、「アニメートされたオブジェクトのゴースティング」(「アニメーション」)を参照してください。
| アニメーション ゴースティング有効(Enable Animation Ghosting) |
アニメートされたオブジェクトのゴーストシェイプの 3D ビュー表示を、オンまたはオフに切り替えます。 このオプションをオンまたはオフにすることは、ビューポートで[ディスプレイ モード]メニューの[アニメーション ゴースティング](Animation Ghosting)オプションをオンまたはオフにすることと同じです。 |
| スケルトン FK/IK ゴースティング有効(Enable Skeleton FK/IK Ghosting) |
インバース キネマティックス(エフェクタの位置)またはフォワード キネマティック(ボーンの回転)を使用してアニメートされたスケルトン チェインのゴースト シェイプの 3D ビュー表示を、オンまたはオフに切り替えます。 スケルトンのゴーストを表示するには、[アニメーション ゴースティング有効](Enable Animation Ghosting)をオンにする必要があります。 このオプションをオンまたはオフにすることは、ビューポートで[ディスプレイ]メニューの[スケルトン FK/IK ゴースティング](Skeleton FK/IK Ghosting)オプションをオンまたはオフにすることと同じです。 詳細については、「FK と IK アニメーションのブレンド」(「キャラクタ アニメーション」)を参照してください。 |
| ゴーストをトップに描画(Draw Ghosts on Top) |
ゴーストがビューポート内の他のオブジェクトの上に描画されます。 |
| フェード(Fade) |
ゴーストが現在のフレームから遠ざかるにつれて透明になります(フェードアウトします)。[スタティック フレーム](Static Frames)上のゴースト(以下を参照)はフェードアウトできません。 |
| トレイルのサブディビジョン(Trail Subdivisions) |
このオプションは、オブジェクトの[表示/非表示]プロパティ エディタで[ゴーストタイプ]として[軌跡](Trail)が選択されている場合のみ有効です。モーションを一定の間隔でサンプリングするために、ゴースト フレームの数とこのパラメータの値を使用して、最初と最後のゴースト フレームの間に軌跡が描画されます。次に、サンプリングされたポイントを通過する滑らかなカーブが描画されます。設定値が高いほど、軌跡は基準のモーションに近くなりますが、計算に要する時間が長くなります。 |
| 速度スケール係数(Velocity Scale Factor) |
この値により、オブジェクトの[Visibility]プロパティ エディタでゴーストの表示タイプとして[速度](Velocity)を選択した場合に描画されるベクトルの長さを制御します。デフォルト値は 1 で、速度ベクトルがフル サイズで描画されます(単位は Softimage/秒)。 |
ゴーストをオブジェクトのキーフレーム上にのみ表示します。以下のオプションは、オブジェクトのローカルまたはグローバルな変換パラメータでキーが設定されている場合にのみ有効です。
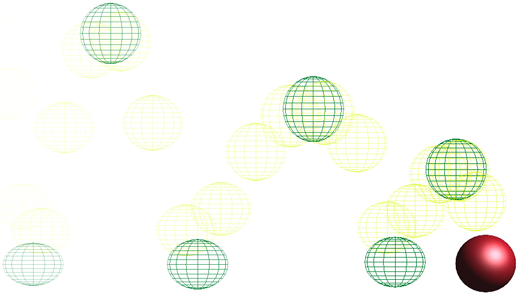
[フレーム前]を 6、[フレーム ステップ]を 1 に設定したゴースト。濃い緑のキーフレームとキーフレームの間のフレームも、明るい色のゴーストで表示されています。
ゴーストを表示したいフレームを正確に指定できます。これらのゴーストはアニメーションの変化に伴って更新されません(静止したままです)。