ハイ クオリティ ディスプレイ モードでは、ソフト シャドウ、バンプおよび法線マップ、ライトの減衰、環境、手続き型テクスチャなど、最終レンダ イメージに非常に近い結果をビューポートに描画します。
これは、シェーダ情報を CgFX で描画処理が可能な MetaSL コードにコンパイルすることによって実現されます。新たにサポートされたMetaSL シェーダだけでなく、Softimage標準の mental ray シェーダについてもプレビューが可能です。ただし、[ハイ クオリティ](High Quality)ディスプレイ モードでサポートされていないシェーダがひとつでもシェーダ ネットワークに含まれる場合はプレビューが行えません。
コンパイルおよび実行できる命令の数に制限があることに注意してください。この制限によって、表示できるマテリアルの複雑さと、ライトの数に上限が設けられます。

[ディスプレイ プリファレンス](Display Preferences)の[一般](General)タブの[ハイ クオリティ ビューポート オプション](High Quality Viewport Options)で、[有効](Enable)がチェックされていることを確認し、[シャドウ プロファイル](Shader Profile)でグラフィックス カードとドライバが正しく設定されていることを確認してください。
ビューポートの[ディスプレイ モード](Display Mode)メニューから[ハイ クオリティ](High Quality)を選択します。
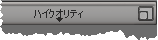
ビューポートの[カメラ表示](Camera Display)プロパティの[ハイ クオリティ]タブでオプションを使用して、アンチエイリアシング、ディザリング、シャドウ、スクリーンスペース アンビエント オクルージョン、および被写界深度を調整します。
ハイ クオリティ表示モードでのシャドウを制御する複数の設定があります。
ハイ クオリティ ディスプレイ モードでは、背景と反射に現在のレンダ パスの環境を使用できます。
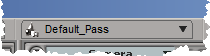
まだ、パスのシェーダ スタックにEnvironment(環境)シェーダを追加していない場合は、追加します。シェーダのパスへの適用を参照してください。
ビューの[表示](Show)メニュー(目のアイコン)、またはその[カメラの表示/非表示](Camera Visibility)プロパティで、[環境](Environment)をアクティブにします。

次に、ハイ クオリティ ディスプレイ モードでサポートされている機能を示します。
次に、ハイ クオリティ ディスプレイ モードで動作しない機能を示します。
さらに、[シェーディング状態](Shading State)シェーダの[状態パラメータ](State Parameter)の一部だけがサポートされます。
ユーザ独自のシェーダ、または他のレンダラのシェーダでハイ クオリティ モードを使用するには、シェーダ定義に適切な MetaSL ブロックを含める必要があります。
SPDL ファイルを使用してこれを行う方法については、たとえば出荷時のシェーダを確認してください。
SPDL ファイルを使用していない場合は、ShaderDef.AddRendererDef(「MetaSL」)を使用して MetaShaderRendererDef を追加し、続いてその SymbolName を設定します。最後にその CodePath をシェーダ コードのファイル パスに設定するか、その CodeText を直接、実行する MetaSL コマンドの文字列に設定します。詳細については、『SDKガイド』を参照してください。
ハイ クオリティ ディスプレイを制御するために、いくつかの環境変数が用意されています。
環境変数を参照してください。
Windows のハイ クオリティ モードで複雑なマテリアルを表示する場合、タイムアウト検出とリカバリに関連した問題が発生することがあります。これはクラッシュやフリーズを引き起こす可能性があります。これに対処するには、「Timeout Detection and Recovery of GPUs through WDDM」の説明に従って、Windows レジストリを修正してください。TdrLevel を 0 に変更してタイムアウトを無効にするか、TdrDelay を既定の 2 よりも高い値に設定します。まだキーが存在していない場合は、追加する必要があります。