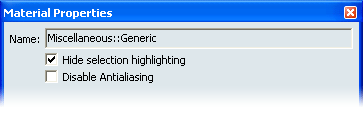About material properties
Each default material
has its own distinct parameter settings for a variety of properties
such as color, reflectivity and surface characteristics such as
bump. Adjusting these parameters will tune the look of an existing
material to your preference.
To start from a neutral
material instead of an existing material, select the Generic material
under the Miscellaneous category, add it to your scene and edit
it.
TipIf
you plan to use precalculated ambient shadows, it is recommended
you create and apply them before you adjust your materials to ensure
you get the effect you are looking for
Add ambient shadows to surfaces.
Change material properties
With
an object selected, choose Materials > Material
Properties (or pressCtrl+M)
to change its material properties. The Material Properties window
appears.
The Material Properties
window contains some or all of the following types of properties.
(Click on the links for more information.)
NoteIf
you edit the Material Properties of a Decal material, it will have
all of the above properties as well as a Decal property. For more
information, see
Change the appearance of decals.
Material editing display
settings
At
the top of the Material Properties window is the name of the current
material, and below it are two display settings checkboxes.
- Hide selection highlighting:
turns off the selection highlight for the selected objects (with
the material being edited) so that changes to the material can be
easily evaluated.
- Disable Anti-aliasing:
turns off progressive video antialiasing to improve performance
while the scene is static. Some video cards will increase antialiasing
of the scene once interactive motion stops, and changes to materials
may not update interactively.