File メニューは、さまざまな操作(シーンの作成と保存、ファイルおよび選択内容を開く操作、それらのマージおよび保存、3ds Max と Maya へのシーンの書き出し、オーディオ、ビデオ、およびポイント キャッシュ ファイルの読み込み、モーション ファイルの読み込みと書き出し、バッチ処理、ファイルのレンダリング、ファイル プロパティの追加と保存、アプリケーションの終了など)に使用します。
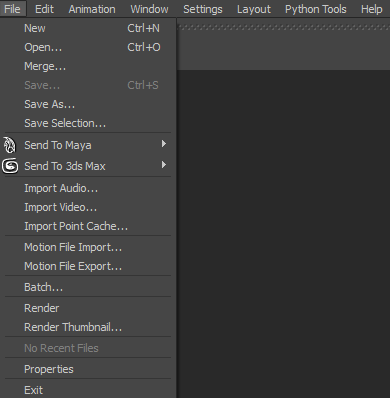
File メニュー オプション
File > New メニュー オプションでは、シーンの、すべてのモデル、要素、デバイス、テイク、およびその他のアセットをクリアします。シーンを保存せずに New を選択すると、まずそのシーンを保存するかどうかを確認するダイアログ ボックスが表示されます。
File > Open メニューを選択するとOpen File ダイアログ ボックスが表示され、.fbx、.3ds、.dae、.obj ファイルをロードできます。
Open File ダイアログに表示されるディレクトリは、最後に開かれたディレクトリです。

Open File ダイアログ
Open File ダイアログに表示されるディレクトリは、最後に開かれたディレクトリです。
ファイルを開くと、Open Options ダイアログが表示され、(HUD を含む)さまざまなアセット、設定、テイクを開いたり、対象のファイルに含まれているすべてのオブジェクトの先頭にネームスペースを追加できます。

Open Options ダイアログ ボックス
.3ds、.dae、.dxf、および .obj ファイルを開くには:
File > Merge メニューを選択するとOpen File ダイアログ が表示され、.fbx ファイル、.3ds ファイル、.dae ファイル、または .obj ファイルをロードできます。「.fbx ファイルからアセットをマージする」を参照してください。
ファイルを選択して Open をクリックすると、Merge Options ダイアログが表示され、マージ、追加、または削除するアセット、設定、テイクを選択したり、対象のファイルに含まれているすべてのオブジェクトの先頭にネームスペースを追加したりできます。
アセットまたは .fbx ファイルとカレント シーンをマージするには:
Merge Options ダイアログ ボックスが表示されます。
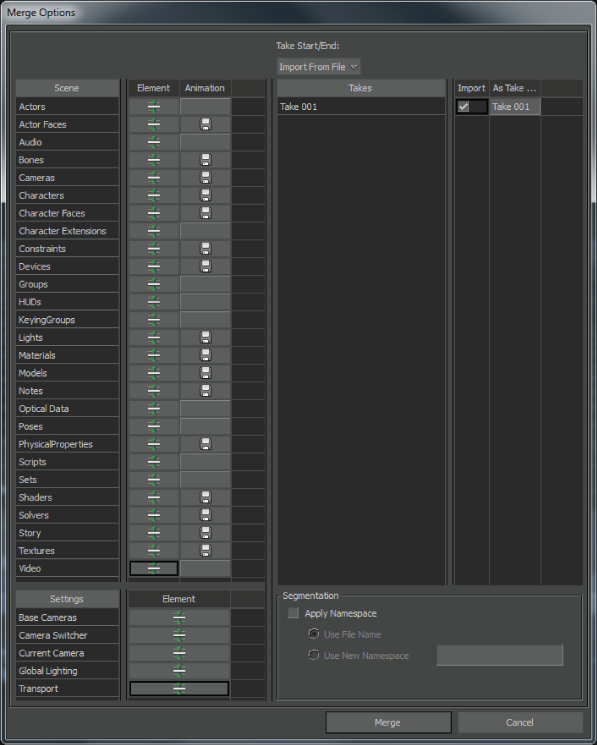
Merge Options ダイアログ ボックス
「 Merge Options ダイアログ ボックス」を参照してください。
File > Save メニュー オプションにより、現在の MotionBuilder シーンを、最後に開かれた、または保存された .fbx ファイルと同じ名前で保存できます。まだ保存したことがないシーンで作業しているときに Save を選択すると、Save As を選択した場合と同じ処理が行われます。
File > Save As メニュー オプションによりSave File ダイアログが表示されます。ここで新しいファイル名を使用して現在の MotionBuilder シーンを保存できます。
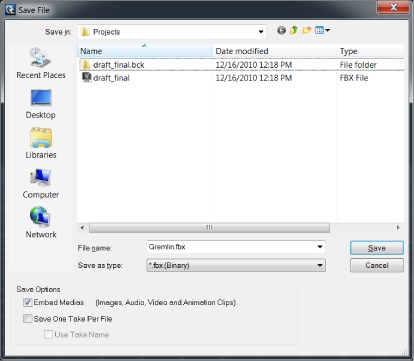
Save File ダイアログ
ファイル名フィールドに、保存する .fbx ファイルの名前を入力します。保存オプションとして、イメージ ファイルの埋め込みや、1 つのファイルに 1 つのテイクを保存することなどを指定できます。
Save をクリックすると Save Options ダイアログが開き、保存するアセット、設定、またはテイクを指定できます。
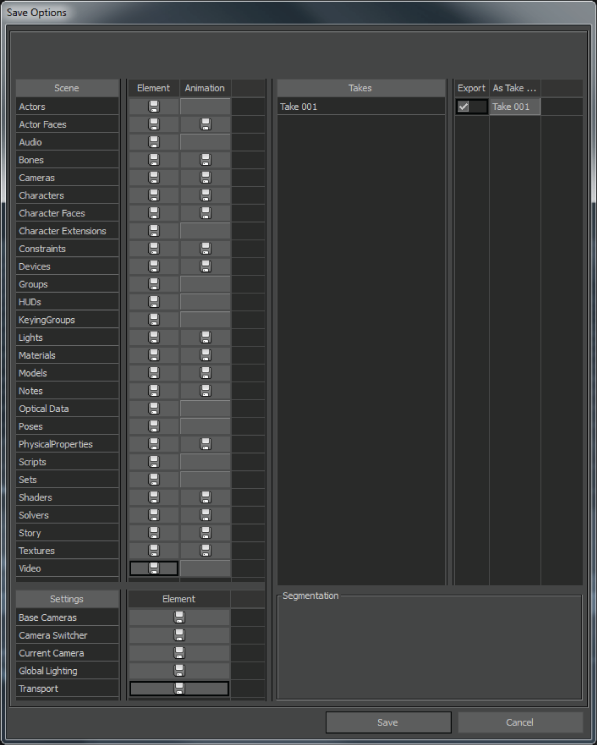
Save Options ダイアログ ボックス
「保存」を参照してください。
File > Save Selection メニュー オプションにより、選択したアセットのみを含む .fbxファイルを保存できます。アセットを正しく選択するには、Scene Browser で指定する全部のアセットを選択する必要があります。
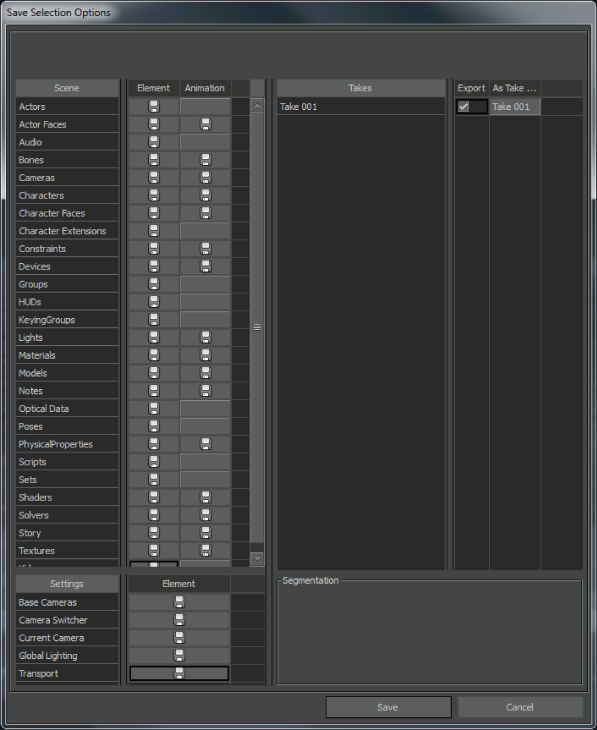
Save Selection Options ダイアログ
たとえば、モデルとそのモデルが使用するコンストレインを保存する場合は、モデルとコンストレインの両方を選択してから、File > Save Selection を実行します。そうしないと、モデルしか保存されません。
File > Send To Maya メニュー オプションにより、新しいシーン データや現在開いているシーンの更新を MotionBuilder から Maya に送信できるオプションのリストが表示されます。
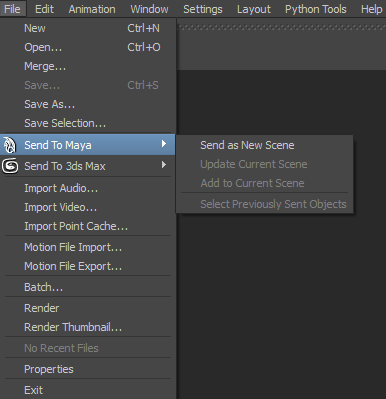
File > Send to Maya オプション
「Maya に送信する」を参照してください。
File > Send To 3ds Max メニュー オプションにより、新しいシーン データや現在開いているシーンの更新を MotionBuilder から 3ds Max に送信できるオプションのリストが表示されます。
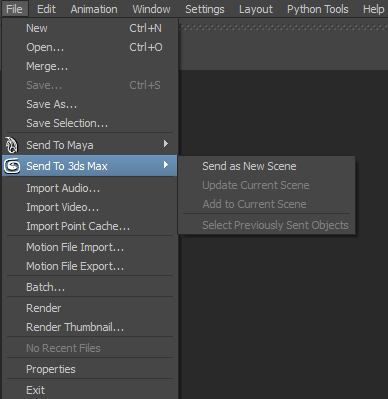
File > Send to 3ds Max オプション
「3ds Max に送信する」を参照してください。
File > Import Audio メニュー オプションにより、次のいずれかのファイル フォーマットをオーディオ アセットとして選択できる Import Audio ダイアログが表示されます。
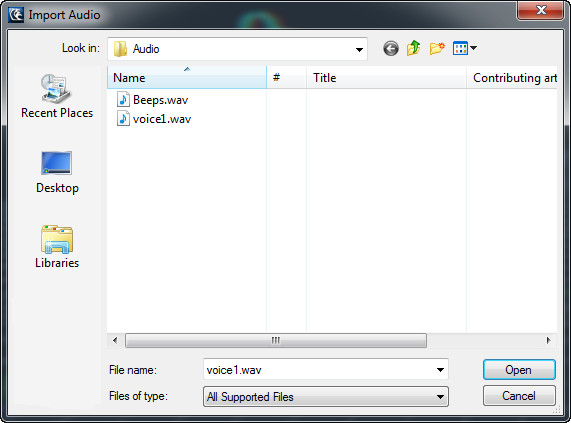
Import Audio ダイアログ
Import Audio ダイアログに表示されるディレクトリは、最後に開かれたディレクトリです。
サポート対象のオーディオ フォーマット、およびファイルをオーディオ アセットとして読み込む方法については「オーディオ ファイルをロードする」を参照してください。
File > Import Video メニュー オプションにより、ファイルをビデオ アセットとして読み込める Import Video ダイアログが表示されます。
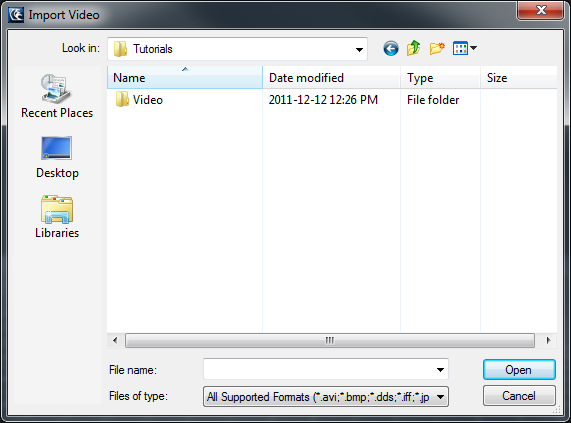
Import Video ダイアログ
Import Video ダイアログに表示されるディレクトリは、最後に開かれたディレクトリです。
MotionBuilder では、次のファイル フォーマットをビデオ アセットとしてサポートしています。
ファイルをビデオ アセットとして読み込む方法については、「ファイルをビデオ アセットとしてロードする」を参照してください。
File > Import Point Cache メニュー オプションにより、ポイント キャッシュを使用してモデルの読み込みや編集を実行できる Import Point Cache ダイアログが表示されます。
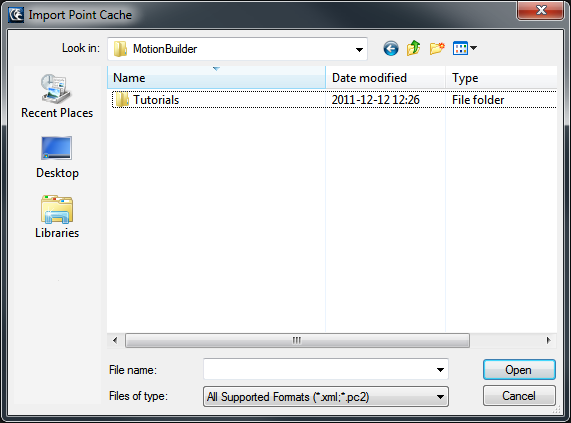
Import Point Cache ダイアログ ボックス
サポートされている読み込みポイント キャッシュ ファイル フォーマットは、 .xml および .pc2 です。
「ポイント キャッシュ」を参照してください。
File > Motion File Import により、.fbx、.bvh、.htr、.trc、.amc、および .c3d の各種モーション キャプチャ ファイルを読み込むことができる Import Files ダイアログが表示されます。
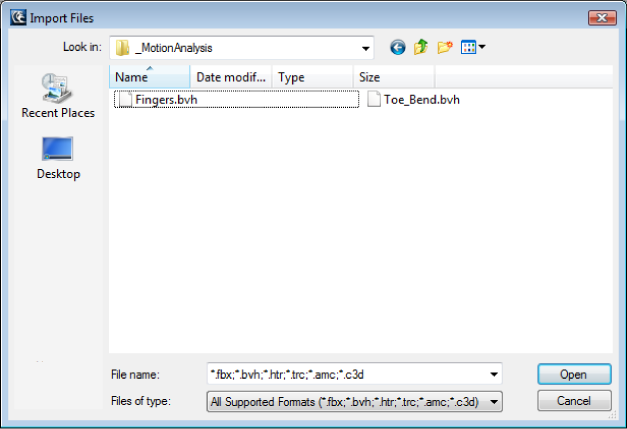
Import Files ダイアログ ボックス
Open をクリックすると、選択したファイルがビデオ アセットとして読み込まれます。
「読み込み」を参照してください。
File > Motion File Export メニュー オプションにより、.fbx、.bvh、.htr、.trc、.amc、および .c3d の各種モーション キャプチャ ファイルを書き出すことができる Export Files ダイアログが表示されます。
「書き出し」を参照してください。
File > Batch メニュー オプションにより、フォーマットの異なる複数のデータ ファイルを変換できる Batch ウィンドウが開きます。一連のデータ ファイルをカレントのキャラクタにバッチ ロードしたり、指定したデータ フォーマットで全テイクを保存したりすることができます。
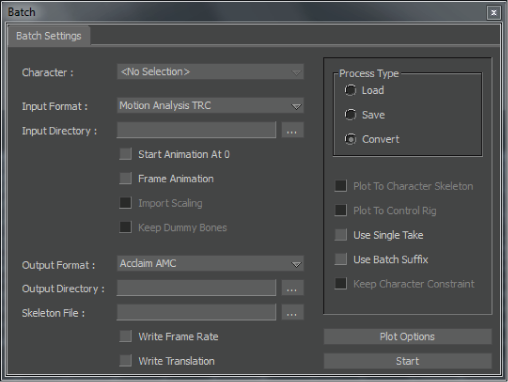
Batch ウィンドウ
Acclaim ファイルを読み込むときにダミー ノードを維持できます。Acclaim ファイルと Biovision ファイルの両方を保存するときには、すべてのノードの移動を書き込むこともできます。
また、Batch ウィンドウを使用して、選択したアクター、キャラクタ アセット、またはキャラクタ リグに個別のモーション ファイルとしてマッピングされたすべてのテイクを保存したり、異なるフォーマット間でファイルを変換したりできます。カレントのモードが Load、Save、または Convert のいずれであるかによって、使用されていないフィールドは無効になります。「バッチ処理」を参照してください。
File > Render メニュー オプションにより、テイクを .avi、.swf、.yuv ファイルとして、または一連の .jpg、.tga、.tif、または .tiff ファイルとしてレンダリングできるRender ウィンドウが開きます。
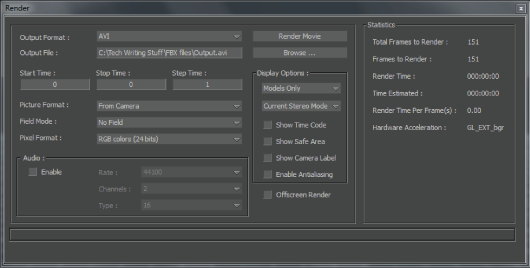
Render ウィンドウ
選択するファイルの種類に応じて、追加のオプションやウィンドウが表示されます。すべてのオプションと Flash レンダラの使用方法については、「レンダリング」を参照してください。
File > Render Thumbnail メニュー オプションにより、.fbx ファイルのサムネイル イメージを作成できる Thumbnail Preview ウィンドウが開きます。サムネール イメージは、Asset Browser にカスタム アイコンとして表示されます。
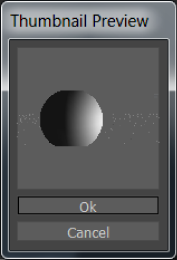
Thumbnail Preview ウィンドウ
また、.tif イメージに特別な名前を付けて、カスタム サムネールを作成することもできます。「アセット」を参照してください。
File > Recent Files メニュー オプションにより、MotionBuilder が使用したファイルの場所と名前が 10 件表示されます。このリストに追加されるのは、File メニューの Open、Save、Save As を使って開いたか、保存されたファイルのみです。Asset Browser からドラッグされたファイルは、リストには追加されません。
File > Properties メニュー オプションによりProperties ダイアログが表示され、ロードしたファイルに対してタイトル、サブジェクト、作成者、キーワード、改訂番号、コメントを入力し、この情報をファイルとともに保存できます。
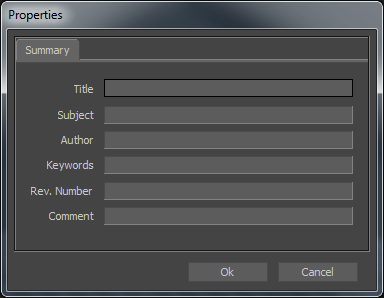
Properties ダイアログ ボックスで入力した情報は、次にファイルをロードするときに表示および編集することができます。
File > Exit メニュー オプションにより、現在のセッションを終了するか、または Save Changes ダイアログが表示されて、変更を保存するかどうか、またはセッションの終了をキャンセルするかどうかを尋ねられます。