アクションの保存と Animation Mixer での作業を開始する前に、作成したモデルがどのようにアニメートされるのかを理解しておかなければなりません。このセクションでは、アニメートの方法によって決まる、アクション ソースにアニメーションを保存するために使用すべきコマンドについて説明します。たとえば、コンストレイント、パス アニメーションするオブジェクト、およびカスタム パラメータはすべて、アクションの保存方法に関してそれぞれ固有の考慮点があります。
アクション ソースを作成するときに、選択されているオブジェクトの変換(スケーリング、回転、移動)、マーク パラメータ、キー設定可能パラメータ、アニメートされたパラメータ、またはキャラクタ キー セットを保存できます。
異なるモデル(サブモデルを含む)で複数のオブジェクトを選択した場合は、最初に選択したオブジェクトと同じモデル内のオブジェクトにのみソースに保存されたアニメーションが含まれます。これは、一度に 1 つしかモデルが評価されないためです。
また、アプリケーション レベルにあっても[Scene_Root]ノードのモデルに属していないパラメータはアニメートできません。このようなパラメータの中には、パーティションやイメージ クリップのプロパティが含まれます。
常にモデルにオブジェクトを配置してから、アクション ソースを保存するようにしてください。 モデルにオブジェクトを配置する前にアニメートされたオブジェクトのアクション ソースを作成してしまった場合は、 単に そこにモデルをアニメートされたオブジェクトとともに作成し、Scene_Root のミキサから新しいモデルのミキサにアクション ソースをコピーします。「モデル間でアクション ソースをコピーする」を参照してください。
アクションを保存(作成)するコマンドはすべて、[Animate]ツールバーの[アクション](Actions) [格納](Store)メニューに存在します。アクションを保存する準備が整ったら「アクション ソースを作成する」を参照し、これらのコマンドの使い方を確認してください。
[格納](Store)メニューに存在します。アクションを保存する準備が整ったら「アクション ソースを作成する」を参照し、これらのコマンドの使い方を確認してください。
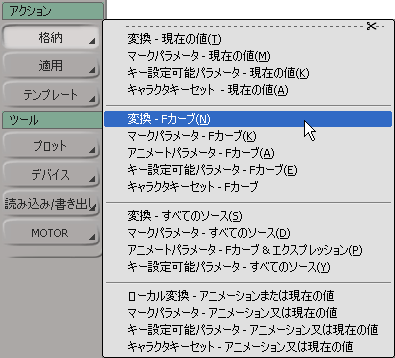
格納するアニメーションによって、さまざまなタイプのストレージがあります。次に、それぞれのタイプについて簡単に説明します。
[現在の値](Current Values): 選択されているオブジェクトのパラメータの現在の値が保存され、スタティックポーズ(ホールドポーズと同様)が作成されます。作成されたアクション ソースには、パラメータの現在の値は含まれますが、アニメーションは含まれません。Animation Mixer で、デフォルトのアクション クリップの長さは 5 フレームです。
[すべてのソース](All Sources): 選択されているオブジェクトのパラメータに、アニメーション(Fカーブ、エクスプレッションなど)のすべてのソースが保存されます。
[アニメーションまたは現在の値](Animation or Current Values): 選択されているオブジェクトのアニメートされたパラメータすべてと、アニメートされていないパラメータの現在の固定値が保存されます。
任意の種類のアニメーションを保存するには、[アクション](Actions)  [格納](Store)から、コマンド名に[すべてのソース](All Sources)を含むコマンドを使用します。
[格納](Store)から、コマンド名に[すべてのソース](All Sources)を含むコマンドを使用します。
これは、コンストレイント、リンク パラメータ、およびパス アニメーションをインタフェースから保存する唯一の方法です。
コンストレイントとエクスプレッションを保存する方法については、「コンストレイントを保存する」および「エクスプレッションを保存する」を参照してください。
オブジェクトの変換の保存とは、そのローカル変換パラメータ(スケーリング、回転、移動)のアニメーションが保存されるということを意味します。
保存するアニメーションタイプに適したコマンドを、[Animate]ツールバーの[アクション](Actions)  [格納](Store)から選択します。
[格納](Store)から選択します。
 [変換 - Fカーブ](Transformations - Fcurves)を選択すると、選択されているオブジェクトのローカルおよびグローバルのすべての変換(スケーリング、回転、移動)パラメータに関する Fカーブだけが保存されます。
[変換 - Fカーブ](Transformations - Fcurves)を選択すると、選択されているオブジェクトのローカルおよびグローバルのすべての変換(スケーリング、回転、移動)パラメータに関する Fカーブだけが保存されます。
 [変換 - 現在の値](Transformations - Current Values)を選択すると、選択されているオブジェクトのローカルおよびグローバルの変換パラメータの現在の値が保存され、スタティック ポーズが作成されます。
[変換 - 現在の値](Transformations - Current Values)を選択すると、選択されているオブジェクトのローカルおよびグローバルの変換パラメータの現在の値が保存され、スタティック ポーズが作成されます。
 [変換 - すべてのソース](Transformations - All Sources)を選択すると、選択されているオブジェクトのローカルおよびグローバルの変換パラメータに関するアニメーション(Fカーブ、エクスプレッションなど)のすべてのソースが保存されます。
[変換 - すべてのソース](Transformations - All Sources)を選択すると、選択されているオブジェクトのローカルおよびグローバルの変換パラメータに関するアニメーション(Fカーブ、エクスプレッションなど)のすべてのソースが保存されます。
[ローカル変換 - アニメーションまたは現在の値](Local Transformations - Animation or Current Values)を選択すると、選択されているオブジェクトのアニメートされたローカル変換パラメータすべてと、アニメートされていないパラメータの現在の固定値が保存されます。
マーキングしなくても、オブジェクトの変換パラメータに基づいてアクションを作成することはできます。しかし、アニメーション データをコンパクトにして管理しやすくしたい場合は、パラメータにマーキングすることを推奨します。たとえば、Y 方向/Z 方向のアクションはそのまま使用し、X 方向の移動のみをマーキングすることができます。
アクションを保存する前にパラメータにマーキングしておくと、マーキングした個所のみを保存できるため、アクション内のアニメーション データをコンパクトに保てます。パラメータのマーキング方法の詳細については、「 アニメーション パラメータをマーキングする」(「アニメーション」)を参照してください。
保存するアニメーションタイプに適したコマンドを、[Animate]ツールバーの[アクション](Actions)  [格納](Store)から選択します。
[格納](Store)から選択します。
[マークパラメータ - Fカーブ](Marked Parameters - Fcurves)を選択すると、選択されているオブジェクトのマークパラメータすべてにFカーブが保存されます。
[マーク パラメータ - 現在の値](Marked Parameters - Current Values)を選択すると、選択されているオブジェクトのマーク パラメータの現在の値が保存され、スタティック ポーズが作成されます。
[マーク パラメータ - すべてのソース](Marked Parameters - All Sources)を選択すると、選択されているオブジェクトのマーク パラメータに、アニメーション(F カーブ、エクスプレッションなど)のすべてのソースが保存されます。
[マークパラメータ - アニメーションまたは現在の値](Marked Parameters - Animation or Current Values)を選択すると、選択されているオブジェクトのアニメートされたマークパラメータすべてと、アニメートされていないマークパラメータの現在の固定値が保存されます。
また、オブジェクトの複数のパラメータでマーキング セットを作成し、アニメーションに保存することも可能です。パラメータ セット全体に対してアクションを保存できるほか、パラメータ セット内の特定パラメータに対してアクションを保存することもできます。「カスタム パラメータおよびマーキング セット用アニメーションを保存する」を参照してください。
オブジェクトのキー設定可能パラメータにアニメーションを保存できます。このパラメータは、Keying Panel に表示されます。キー設定可能パラメータを使用すると、常にオブジェクトで使用できる特定のパラメータ セットを保持することができます。これらを最初にマーキングしておく必要はありません。
任意のタイプのパラメータをキー設定可能パラメータに選択することができますが、デフォルトではオブジェクトのローカル変換パラメータが含まれています。Keyable Parameters Editor を使用すると、オブジェクトのキーの設定が可能なパラメータを指定できます。詳細については、「Keying Panel 内のキー設定可能パラメータにキーを設定する」(「アニメーション」)を参照してください。
保存するアニメーションタイプに適したコマンドを、[Animate]ツールバーの[アクション](Actions)  [格納](Store)から選択します。
[格納](Store)から選択します。
[キー設定可能パラメータ - Fカーブ](Keyable Parameters - Fcurves)を選択すると、選択されているオブジェクトのキー設定可能パラメータすべてにFカーブだけが保存されます。
[キー設定可能パラメータ - 現在の値](Keyable Parameters - Current Values)を選択すると、選択されているオブジェクトのキー設定可能パラメータの現在の値が保存され、スタティック ポーズが作成されます。
[キー設定可能パラメータ - すべてのソース](Keyable Parameters - All Sources)を選択すると、選択されているオブジェクトのキー設定可能パラメータに、アニメーション(F カーブ、エクスプレッションなど)のすべてのソースが保存されます。
[キー設定可能パラメータ - アニメーションまたは現在の値](Keyable Parameters - Animation or Current)を選択すると、選択されているオブジェクトのアニメートされたキー設定可能パラメータすべてと、アニメートされていないキー設定可能パラメータの現在の固定値が保存されます。
キャラクタ キー セットの一部であるオブジェクトのキー設定可能パラメータにアニメーションを保存できます。キャラクタ キー セットを使用すると、最初に対象を選択することなく、すばやいキー設定を行うために使用できる特定のキー設定可能パラメータ セットを保持できます。
アクションは、シーンで選択されているものとは無関係に、最新のものとして設定されているキャラクタ キー セットについてのみ保存されます。詳細については、「キャラクタ キー セットによってキーを設定する」(「アニメーション」)を参照してください。
保存するアニメーションタイプに適したコマンドを、[Animate]ツールバーの[アクション](Actions)  [格納](Store)から選択します。
[格納](Store)から選択します。
[キャラクタキーセット - Fカーブ](Character Key Set - Fcurves)を選択すると、現在のキャラクタキーセットのすべてのキー設定可能パラメータにFカーブが保存されます。
[キャラクタ キー セット - 現在の値](Character Key Set - Current Values)を選択すると、現在のキャラクタ キー セットのキー設定可能パラメータの現在の値が保存され、スタティック ポーズが作成されます。
[キャラクタ キー セット - アニメーション又は現在の値](Character Key Set - Animation or Current Values)を選択すると、現在のキャラクタ キー セットのアニメートされたキー設定可能パラメータすべてと、セット内のアニメートされていないキー設定可能パラメータの現在の固定値が保存されます。
アニメーションは、アニメートされている選択されたオブジェクトのパラメータすべてに保存できます。
保存するアニメーションタイプに適したコマンドを、[Animate]ツールバーの[アクション](Actions)  [格納](Store)から選択します。
[格納](Store)から選択します。
エクスプレッションを保存するには、名前に「すべてのソース」が含まれているコマンドを使用します。また、オブジェクトを選択した状態で[格納](Store)  [アニメートパラメータ - Fカーブ & エクスプレッション](Animated Parameters - Fcurves & Expressions)コマンドを使用すると、Fカーブとエクスプレッションによりアニメートされるすべてのパラメータをアクションに保存できます。パラメータをあらかじめすべてマーキングする必要はありません。
[アニメートパラメータ - Fカーブ & エクスプレッション](Animated Parameters - Fcurves & Expressions)コマンドを使用すると、Fカーブとエクスプレッションによりアニメートされるすべてのパラメータをアクションに保存できます。パラメータをあらかじめすべてマーキングする必要はありません。
エクスプレッションを持つアクション ソースを保存する際に、ターゲット パラメータのモデル名は保存されません。このため、ターゲットはそのモデル内のアイテムである必要があります。これにより、エクスプレッション付きのアクションをモデル間で移動できます。
エクスプレッションとコンストレイントでは各クリップが固有のローカル データを持つため、各クリップのデータは個別に編集できます。詳細については、「 アクション クリップの値の変更」を参照してください。
コンストレイント アニメーションをアクションに保存するには、おもに以下の 3 つの点に注意してください。
コンストレイント自体にはマーキングせず、コンストレイントの影響を受けるパラメータにマーキングしてください。 たとえば、オブジェクトに方向コンストレイントを適用している場合はオブジェクトの回転パラメータが影響を受けるため、回転パラメータにマーキングします。次に、[格納](Store)  [マークパラメータ - すべてのソース](Marked Parameters - All Sources)コマンドでコンストレイントのアニメーションを保存します。
[マークパラメータ - すべてのソース](Marked Parameters - All Sources)コマンドでコンストレイントのアニメーションを保存します。
コンストレイントは、ローカルスペースではなく、グローバルスペースで動作することに注意してください。コンストレイントの使用時にパラメータにマーキングする場合は、コンストレイントそのものではなく、左に示すグローバル変換(kine.global.*)にマーキングし、[格納](Store)  [マーク パラメータ - すべてのソース](Marked Parameters - All Sources)でアクションを保存する必要があります。
[マーク パラメータ - すべてのソース](Marked Parameters - All Sources)でアクションを保存する必要があります。
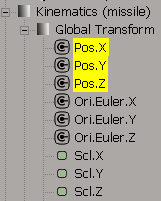
マーク パラメータではなく変換を保存している場合は、グローバル スペースのコンストレイントがローカル スペースの他のアニメーションよりも優先します。次に、[格納](Store)  [変換 - すべてのソース](Transformations - All Sources)を選択します。
[変換 - すべてのソース](Transformations - All Sources)を選択します。
1 つのアクション ソースにつき複数のコンストレイントを保存できます。たとえば、オブジェクト上に位置コンストレイントおよび方向コンストレイントの両方がある場合に、両方のコンストレイントの影響を受けるパラメータを 1 つのアクション ソース内に保存するといったこともできます。
同タイプの複数のコンストレイント(複数の位置コンストレイントなど)を持つアクションを保存すると、コンストレイントがすべて保存されます。上述のように 2 種類のコンストレイントを保存するとどちらのコンストレイントも再度適用されます。ウェイトのブレンドはこの時点でも可能です。ただし、アクションのインスタンスを作成すると(アクション ソースを元にクリップを作成すると)、最後に作成されたコンストレイントのみが使用されます。
コンストレイントにアップベクターが存在していても(「アップベクター コンストレイント」(「アニメーション」)を参照)、アクションのコンストレイントにはアップベクターは含まれません。F カーブは、アクションへの保存が可能なコンストレイント パラメータを操作する唯一のアニメーション ソースです。
コンストレイントを元にクリップを作成した後は、コンストレイント オブジェクトの名前を変更しないでください。クリップがオブジェクトを参照できなくなります。コンストレイント オブジェクト名を変更する場合は、まずクリップを削除し、コンストレイント ソースのインスタンスを再度作成してください。
コンストレイント全般の詳細については、「コンストレイントを使用してアニメートする」(「アニメーション」)を参照してください。
コンストレイントはオブジェクトのグローバル変換を処理しますが、それ以外のアニメーションはオブジェクトのローカル変換を処理します。Animation Mixer でコンストレイントと他のアニメーションをミックスする際にはこの点に注意してください。ミキサのグローバル アニメーションとローカル アニメーションには共通のパラメータがないため、両者はミックスできません。
ミキサでは複数のコンストレイントが互いにどのように影響するのかを計算できますが、アニメーションをグローバルに作成しない限りコンストレイントと F カーブ/エクスプレッションをミックスできません(回避策については、以下を参照)。
ローカルでコンストレイントをミックスする方法の 1 つとして、ミックス対象オブジェクトと共通の親を持つ中間オブジェクト(たとえば円錐など)を作成し、オブジェクトを直接拘束する代わりに円錐を拘束する方法があります。次に円錐のアニメーションから円柱を操作するためのローカル エクスプレッションを作成します(例: cylinder.posx = cone.posx)。ローカル エクスプレッションをアクションに保存し、このアクションをコンストレイント アクションの代わりに使用します。この方法の利点は、コンストレイント自体の機能をすべて活用できることです。
パス(軌跡)をアニメートするオブジェクトのアクションを保存するには、コンストレイントの場合と同様に、まずそのオブジェクトのグローバル パラメータにマーキングします。(「コンストレイントを保存する」を参照)。コンストレイントの一種であるパスもまた、コンストレイントと同じくグローバル スペースでアニメートされるからです。
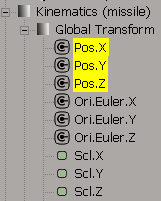
マーキング後は、[アクション](Actions)  [格納](Store)メニューから次のコマンドのいずれかを使用します。
[格納](Store)メニューから次のコマンドのいずれかを使用します。
パラメータ セット内の個々のカスタム パラメータのアクションを保存できるほか、パラメータ セット全体のアクションを保存することも可能です。マーキング セットはカスタム パラメータ セットでもあるため、マーキング セットにも当てはまります。
いずれにせよ、必ず最初に適切なアイテムにマーキングし、適切な[格納](Store)  [マークパラメータ](Marked Parameters)コマンドを使用してください(「マークパラメータの保存」を参照)。
[マークパラメータ](Marked Parameters)コマンドを使用してください(「マークパラメータの保存」を参照)。
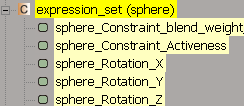
カスタム パラメータ セットまたはマーキング セット全体にマーキングするには、[マーク パラメータ]リストのセット名をクリックします。セットに属するすべてのパラメータもマーキングされます。
カスタム パラメータを個別にマーキングするには、他のパラメータと同様、[マーク パラメータ]リストでパラメータをクリックします。
カスタムパラメータの詳細については、「カスタム パラメータとプロキシ パラメータ」(「Softimage をカスタマイズする」)を参照してください。
アクション ソース内にアニメートするスケルトンがある場合は、スケルトンのアニメーション方法に応じてパラメータを個別に保存する必要があります。
インバース キネマティクス(IK)で作業している場合は、エフェクタを選択してローカルの移動値(kine.local.pos)にマーキングします。 次に、適切な[格納](Store)  [マーク パラメータ](Marked Parameters)コマンドを使用します(「マークパラメータの保存」を参照)。
[マーク パラメータ](Marked Parameters)コマンドを使用します(「マークパラメータの保存」を参照)。
または、エフェクタのローカル移動パラメータをキー設定可能パラメータとして設定してからキャラクタ キー セットに配置し、 [格納](Store) [キャラクタ キー セット - F カーブ](Character Key Set - Fcurves command) コマンドを使用することもできます(「キャラクタ キー セットの保存」を参照)。
フォワードキネマティクス(FK)で作業している場合は、ボーンを選択してローカル回転値(kine.local.rot)にマーキングします。次に、適切な[格納](Store)  [マークパラメータ](Marked Parameters)コマンドを使用します。
[マークパラメータ](Marked Parameters)コマンドを使用します。
または、ボーンのローカル回転をキー設定可能パラメータとして設定してからキャラクタ キー セットに配置し、[格納](Store)  [キャラクタ キー セット - F カーブ](Character Key Set - Fcurves command)コマンドを使用することもできます(「キャラクタ キー セットの保存」を参照)。
[キャラクタ キー セット - F カーブ](Character Key Set - Fcurves command)コマンドを使用することもできます(「キャラクタ キー セットの保存」を参照)。
[スケルトン ポーズの格納](Store Skeleton Pose)コマンドを使用して、スケルトン ポーズ全体を正しく保存します(以下を参照)。
ポーズ(スタティック アクション)を保存するには、変換パラメータ、マーク パラメータ、キー設定可能パラメータ、またはキャラクタ キー セットのパラメータにアニメーションを保存します。保存するアニメーションタイプに適したコマンド(名前に「[現在の値](Current Values)」が含まれているもの)を、[アクション](Actions)  [格納](Store)から選択します。
[格納](Store)から選択します。
これらのコマンドにより、現在値のアクションがアニメーションなしで保存されます。Animation Mixer で、デフォルトのアクション クリップの長さは 5 フレームです。
ポーズの保存後は、ポーズのシークエンスを設定してポーズ間のトランジションを作成できます。このトランジションは、Animation Mixer のポーズツーポーズ アニメーションに利用できます。トランジションの詳細については、「クリップ間でトランジションを作成する」を参照してください。また、キー ポーズを保存し、そのポーズを試しにミキサ内のトラック上に配置すると、おおまかなアニメーションを作成できます。
[作成](Create)  [スケルトン](Skeleton)
[スケルトン](Skeleton)  [スケルトン ポーズの格納](Store Skeleton Pose)コマンドは、現在のフレームの選択スケルトンのポーズ(静止)アクションを作成します。このコマンドでスケルトンのポーズをアクション ソースに保存すると、現在のフレーム位置のスケルトンのポーズを決定するボーン、ジョイント、およびチェインのパラメータが保存されます。アニメーションの作成が可能な他のポーズの場合と似ていますが、この操作はスケルトン専用の操作となります。
[スケルトン ポーズの格納](Store Skeleton Pose)コマンドは、現在のフレームの選択スケルトンのポーズ(静止)アクションを作成します。このコマンドでスケルトンのポーズをアクション ソースに保存すると、現在のフレーム位置のスケルトンのポーズを決定するボーン、ジョイント、およびチェインのパラメータが保存されます。アニメーションの作成が可能な他のポーズの場合と似ていますが、この操作はスケルトン専用の操作となります。
このコマンドの詳細については、「スケルトン ポーズをアクション ソースに保存する」(「キャラクタ アニメーション」)を参照してください。