トランジションとは、あるクリップから次のクリップまでの補間です。トランジションは、次のクリップの開始時の不自然な動きを補正して、アニメーションの流れをスムーズにします。
ポーズを使用したアクション クリップでポーズトゥポーズのアニメーションを作成する場合は、アニメーションがスムーズに表示されるよう、トランジションを使用する必要があります。同様に、トランジションはシェイプ アニメーションの実行にも必ず必要です。なぜならば、シェイプおよびポーズのアクション クリップはアニメーションそのものを持たないためです。両者は、特定のデフォーメーション(シェイプ)またはオブジェクトのポーズを表すキーに過ぎません。
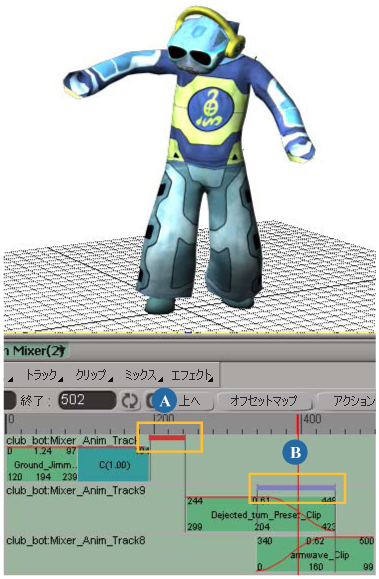
Club Bot は、腕の振りとターン アクション クリップの間の中間トランジションにあります。
オーバーラップしていない2つのクリップの間には、カーディナル トランジション(A)があります。
時系列でオーバーラップしているクリップの場合、オーバーラップしているフレームの間に、スタンダード トランジション(B)があります。
トランジション ウェイトカーブは、トランジションの補間をコントロールします。トランジションを作成した後で、これらのカーブを編集してトランジションのウェイトを制御することができます(「 トランジションの F カーブをアニメートおよび変更する」を参照)。
クリップとクリップの間で使用できるトランジションには、スタンダード、カーディナル、ブリッジの 3 種類があります。クリップは、色付きバーで結合された状態で Animation Mixer に表示されます(無効なトランジションは黒で示される)。
スタンダード トランジションとカーディナル トランジションは、基本のアニメーションに適しています。どちらも、編集可能な 1 つのトランジション F カーブを作成します(「 トランジションの F カーブをアニメートおよび変更する」を参照)。
カーディナル トランジションは、最大で 4 クリップのソース間を補間します(トランジション前の 2 つのクリップとトランジション後の 2 つのクリップ)。これにより、スタンダード トランジションよりもスムーズにブレンドできます。
クリップが時間的にオーバーラップしない場合、補間は、最初のクリップの最後の値と次のクリップの最初の値の間でウェイト付けされたブレンドになります。クリップがオーバーラップする場合、補間は、各フレームでのクリップ値の間でウェイト付けされたブレンドになります。
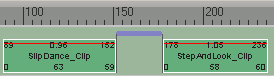
|
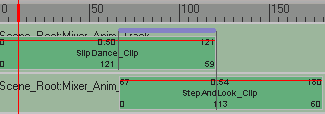
|
(左上)同じトラック上の 2 つの連続したクリップの間のスタンダード トランジション。
トラックにクリップを追加するときにトランジションを自動的に作成するように設定し、シーケンス内の連続するクリップを簡単にセットアップできます。また、Animation Mixer ではオートトランジションのオン/オフを切り替えられます。トラック全体のオートトランジションを有効にしながら、特定のトラックのオートトランジションを無効にすることもできます。
トラックに対してこの両方の設定をオンにすると、トラックにクリップを追加する際に隣接するすべてのクリップ間のトランジションが作成されます。オートトランジションを有効にしていないトラックにクリップを追加しても、トランジションは作成されません。
対象の各トラックでオートトランジションが有効になっていることを確認します(デフォルトはオン)。トラックを右クリックして[トラックプロパティ](Track Properties)を選択し、[Track]プロパティ エディタの[オートトランジション](Auto-Transition)を選択します。または、トラックを選択して[トラック](Track)  [トラックプロパティ](Track Properties)を選択し、[Track]プロパティ エディタの[オートトランジション]を選択します。
[トラックプロパティ](Track Properties)を選択し、[Track]プロパティ エディタの[オートトランジション]を選択します。
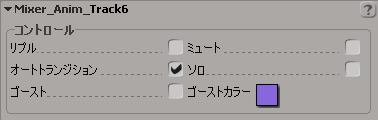
[ミックス](Mix)  [オート トランジション](Auto Transition)を選択します。デフォルトではスタンダード トランジションが選択されていますが、次のように変更できます。
[オート トランジション](Auto Transition)を選択します。デフォルトではスタンダード トランジションが選択されていますが、次のように変更できます。
[トランジション]を選択して[Enter]キーを押すか、[トランジション]を右クリックして[プロパティ](Properties)を選択して、[Transition]プロパティ エディタを開きます。
スタンダード、カーディナル、ブリッジの中から[トランジシジョンタイプ](Transition Type): を選択します。
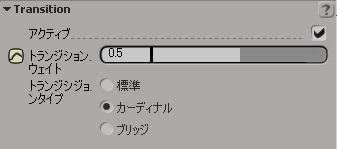
 [シェイプ](Shape)メニューで設定するシェイプキー モードに関係なく設定できます。詳細については、「シェイプクリップのシェイプインスタンスモードの選択」(「シェイプ アニメーション」)を参照してください。
[シェイプ](Shape)メニューで設定するシェイプキー モードに関係なく設定できます。詳細については、「シェイプクリップのシェイプインスタンスモードの選択」(「シェイプ アニメーション」)を参照してください。
トランジションをミュートすると、オブジェクトのアニメーションのエフェクトを一時的に無効にできます。トランジションのミュートは、操作しているアニメーションの別のファクタをテストするときに役立ちます。
トランジションを調整するプロファイル F カーブは、キーの設定および Animation Editor 使用した編集によって変更できます。F カーブ上の数値は、2 番目のクリップのウェイトを表すことに注意してください。
本来のトランジション ウェイトは、クリップ間をミックスするため、0 から 1 までの範囲を指定するのが適しています。つまり、クリップ A を 110% にし、クリップ B を -10% にするようなトランジションは適していません。
トランジションのタイプ(スタンダードまたはカーディナル)は、ウェイト F カーブで作成された補間のタイプとは関係ありません。スタンダードおよびカーディナルは、トランジションそのものを計算する方法を参照します。スタンダード トランジションはスプライン補間によって F カーブを作成し、カーディナル トランジションの F カーブはリニア補間を保持します。他の F カーブの場合と同様に、補間を変更できます(「F カーブの編集」(「アニメーション」)を参照)。