Storing animation in an action for a model creates a source that is added to the list of animation sources of both the model and the project. Once you have an action source, you can create one or more clips from it in the animation mixer — each clip is an instance of that action source.
For information on what action sources and clips are, see Action Sources and Clips.

|

|

|

|
In the images above, different animations on the Club-bot character are each saved in an action source with an appropriate name: standing, arm wave, step and look, and ground jimmy.
Before you store an action, you must know the kind of animation being used on the model (such as function curves, constraints, or expressions). This determines which commands you should use to store actions. For more information, see Choosing What to Store in an Action.
As well as storing animation, you can create action sources using these other methods:
Plotting animation (see Plotting (Baking) Animation)
Freezing clips (see Baking Clips into New Action Sources)
Merging clips (see Merging Clips into New Sources)
Create a model that includes the objects you want to animate.
If you select an object that is not a model and store an action, it is stored in the parent model (if there is one) or in the Scene_Root's model otherwise.
Animate the objects you want within the model. You can use any combination of function curves and expressions for animating the transformations and other parameters.
If the object is not animated, you can still store a "static action" (pose) that contains a snapshot of the current parameter values but no animation (see Storing Static Poses (Current Values)).
Select the model or objects in the model whose parameters you want to include in the action.
If you have multiple objects selected in different models (including submodels), only the objects in the same model as the first object you selected will have their animation stored in a source. This is because only one model can be evaluated at a time.
If you branch-select an object, animation will be stored in the action for its children as well. This is unlike saving keys and plotting actions, which work only on the root of the selection.
If you are not storing transformations, you should also mark the parameters whose animation or values are to be included in the action — see Storing Marked Parameters for more information.
From the Actions  Store menu of the Animate toolbar, choose the appropriate command.
Store menu of the Animate toolbar, choose the appropriate command.
See Choosing What to Store in an Action if you need information on which command to choose.
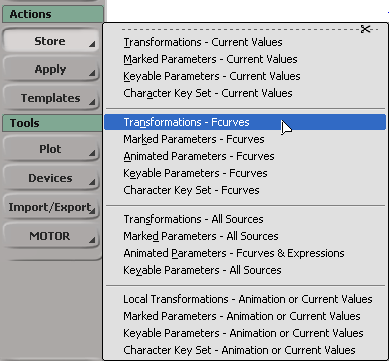
In the appropriate Store Action Dialog Box that opens, set the options as desired:

| A |
Copy or cut from the original animation, or choose to include animation layers — see Original Animation. |
| B |
Define the name and length of the new source:
|
| C |
Remove the animation from the object after the action source is created — see Removing the Animation from the Objects After Creating the Source. |
| D |
Create an action clip from the action source and put it in mixer. If you don't select this option, the action source is still created, but you need to manually bring it into the mixer - see Adding Action Clips to the Mixer. |
When you click OK, the original action source is added to the Sources  model folder for the scene, as well as a reference copy in the Mixer node of your model.
model folder for the scene, as well as a reference copy in the Mixer node of your model.
For more information, see The Mixer Node.
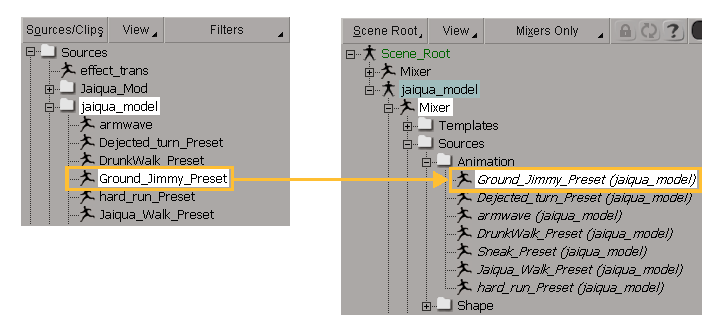
The original action source is stored at the scene level and a reference copy of it is stored under the model's Mixer node for convenience sake. The latter is shown in italics so that you know it's referenced from the original source's location.
If you select the Remove Original Animation option, the object's animation is stored in the action, but all animation on the included parameters is removed from the object.
You can later reapply the original animation as described in Restoring (Applying) the Animation in Action Sources to an Object.
The advantage of removing the animation is that you can quickly create a library of actions for a model by "cleaning your model's slate" of any previous animation. For example, you create a walk cycle and then store it as an action with the animation removed from the model. The model returns to its unanimated state and you can animate another type of action, such as a jumping motion.
You can rename an action source in the explorer as you would anything else in the explorer — see Renaming Scene Elements in the Explorer for information.
If you have already created clips that reference the action source, they are automatically renamed to reflect the new source name.
You may also want to duplicate a source to create a backup before modifying it, or if you don't want an action clip to share the same source (duplicate the source before instancing clips from it).
You can duplicate the action source in the explorer like any other single scene element: go to either the Sources  model folder for the scene or the model's Mixer
model folder for the scene or the model's Mixer  Sources
Sources  Animation folder and select the action source you want to duplicate, then use any of the methods for a single duplicate as described
in Duplicating Objects.
Animation folder and select the action source you want to duplicate, then use any of the methods for a single duplicate as described
in Duplicating Objects.
You can delete the action source in the explorer like any other scene element: go to either the Sources  model folder for the scene or the model's Mixer
model folder for the scene or the model's Mixer  Sources
Sources  Animation folder and select the action source you want to delete, then use any of the methods as described in Deleting Elements.
Animation folder and select the action source you want to delete, then use any of the methods as described in Deleting Elements.
You are notified of which clips will be deleted if you continue. If the source you're deleting is the last one in the Sources folder, the folder is removed.
When you delete an action source, you delete the stored animation. Any action clips that referred to this source are also deleted from the mixer.
 Except where otherwise noted, this work is licensed under a Creative Commons Attribution-NonCommercial-ShareAlike 3.0 Unported License
Except where otherwise noted, this work is licensed under a Creative Commons Attribution-NonCommercial-ShareAlike 3.0 Unported License