Besides creating action sources by storing animation, you can create sources by baking clips together. This is useful to do when you've modified the clip, such as with scaling, clip effects, or timewarps, and you want to create a new source that includes all this resulting animation.
There are two different ways of baking clips together to create a new source: freezing and merging.
Freezing bakes the animation from the clips together by plotting the animation, resulting in a single function curve.
Merging combines the clips' function curves together without plotting, so the original key timing in the action clips is kept.
If you've modified the clips with timewarps, extrapolations, or clip effects, freezing is the only way to save these modifications into a new source. As well, freezing is the only way to bake clips that are created from different animation types (fcurves, expressions, constraints, etc.) together into a new source.
If you want to combine multiple clips together to make one clip without creating a new source, you can use compound clips (see Combining Clips into Compound Clips).
You can "freeze" two or more action clips to create a new action source so that it combines all their animation (including clip effects, timewarps, and extrapolations). This is done by plotting the combined animation so that a function curve is created for each source item in the clips.
When you freeze clips, the timing and animation information (for example, time control and clip effects) of the original clips is not available in the new source.
When the Freeze Clips dialog box opens, enter the information to create the frozen source you want:
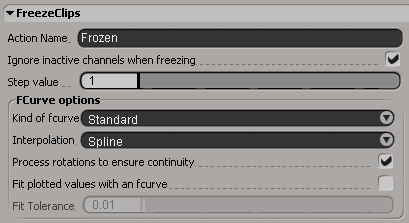
The parameters you can set here are the same as for plotting animation (see Plotting (Baking) Animation) except for the Ignore inactive channels when freezing option. When this option is on, any inactive items in the clips are omitted from the new source. When it is off, the inactive items are included.
Note also that you can select the type of function curve that is created: Boolean, Integer, Raw Data, or Standard. If you select Standard, you can choose the type of fcurve interpolation, such as spline.
Check the animation mixer to see the results:
If you chose Freeze and Replace, the new clip is placed on a new track, as shown below.

|
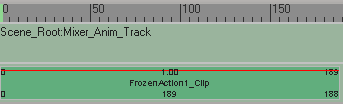
|
Above on the left, the three clips to be frozen into a new action source/clip.
On the right, the resulting frozen clip is on a new track and the three contributing clips are removed. The frozen clip is the length of the three contributing clips.
If you chose Freeze to New Source, the frozen action is stored in the Sources  model folder at the scene level and a copy in the model's Mixer
model folder at the scene level and a copy in the model's Mixer  Sources
Sources  Animation folder. You can drag and drop it onto a track as or use Apply Action (see Restoring (Applying) the Animation in Action Sources to an Object) to apply the new source to the model.
Animation folder. You can drag and drop it onto a track as or use Apply Action (see Restoring (Applying) the Animation in Action Sources to an Object) to apply the new source to the model.
When you choose Freeze and Replace, any connection templates that were already there before creating the frozen clip are deactivated, then switched back on after the frozen clip is created. However, if you choose Freeze to New Source and then create a clip from source later, you must deactivate the connection templates before creating the clip or you may get undesired results (see Activating and Deactivating Templates).
Unlike freezing clips together (which uses plotting), you can merge clips by combining their function curves together without plotting. This means that you don't destroy the information in the action clips that are merged together (the original key timing is kept).
Merging allows you to easily combine sequences of clips together into one continuous clip that you can keep on editing. In addition, you can merge together clips that do not drive the same parameters, such as merging the clip that drives a character's upper body with the clip that drives the lower body. You can also merge together static sources (poses) for using a pose-to-pose animation workflow.
If you've trimmed the in/out values of a clip, only the trimmed portions are included in the new source. As well, the resulting function curve is standard so it has spline interpolation and doesn't have a key on every frame.
Select all the action clips you want to combine (Shift+click).
The clips must be created from function curves (not constraints, expressions, etc.) or from current values (poses). As well, the clips cannot be overlapping in time and have their weights mixed.
Choose Clip  Merge to New Source from the mixer's command bar to create a new source action called MergedClips.
Merge to New Source from the mixer's command bar to create a new source action called MergedClips.
This action is stored in the Sources  model folder at the scene level and a copy in the model's Mixer
model folder at the scene level and a copy in the model's Mixer  Sources
Sources  Animation folder.
Animation folder.
Drag-and-drop the new source onto a track in the mixer or use the Apply > Action command to apply this new source to the model.
 Except where otherwise noted, this work is licensed under a Creative Commons Attribution-NonCommercial-ShareAlike 3.0 Unported License
Except where otherwise noted, this work is licensed under a Creative Commons Attribution-NonCommercial-ShareAlike 3.0 Unported License