mi アーカイブは、標準レンダ(*.mi2)とオブジェクト レンダ(*.mia)の 2 種類のファイルのどちらかで書き出し、大きなシーンを最適化したりまとめるときに使用できます。
シーン(現在のパス、選択したパス、またはすべてのパス)をレンダ アーカイブに書き出して、次の処理段階で利用したり、別の方法でレンダリングしたりすることができます。Softimage シーンを書き出すときに、テクスチャを埋め込むかどうか、シーンのポリゴンに近づける方法などの書き出しオプションをいくつか指定することができます。「 シーンをレンダ アーカイブへ書き出す」を参照してください。
オブジェクト(および同じ階層内の子オブジェクト)をオブジェクト レンダ アーカイブに書き出して、スタンドインとして使用することもできます。スタンドインでは、レンダ時に、必要に応じてロードまたはアンロードを実行できるアセットのオフロード方法を使用できます。スタンドインのワークフローは、オブジェクトをオブジェクト レンダ アーカイブに書き出し、そのアーカイブをシーンにスタンドイン ジオメトリとしてロードするという 2 つの操作で実行されます。「 オブジェクトをオブジェクト レンダ アーカイブにスタンドインとして書き出す」を参照してください。
書き出すパスの[レンダパス]プロパティ エディタを開きます。次のいずれかの操作を実行します。
Render Manager >(パスを選択)
現在のパスを選択し、[レンダ]ツールバーから[レンダ]>[レンダ]>[パス オプション]または[パス]>[編集]>[現在のパスの編集]を選択します。
[アーカイブ]タブをクリックし、レンダ アーカイブの出力パスとファイル名を設定します。
[ファイル名](Filename)設定では、書き出されるレンダ アーカイブのファイル名を設定できます。ファイル名はシーン出力パスの後ろに追加され、アーカイブの完全に解決された出力パスになります。「出力ディレクトリの設定」を参照してください。
[すべてのフレームを 1 つのアーカイブに書き出し](Export all frames to a single archive)ボックスをオンにすると、すべてのフレームが 1 つのアーカイブに書き出されます。このオプションをオフにした場合、各フレームが個別のアーカイブに書き出されます。
次に、[mental ray Render Options]プロパティ エディタの[[mi アーカイブ](mi Archives)]タブのオプションを設定して、.mi フォーマットにパスを保存する方法を定義する必要があります。
これらのオプションはシーンに対してグローバルに設定するか、独自の mental ray レンダリング オプションのセットを含むレンダ パスごとにローカルに設定することができます。詳細については、「グローバルまたはローカルレンダリングオプションの設定」を参照してください。
必要に応じて、[mental ray]>[mi ファイル生成]オプションを設定します。
[すべてのカメラをアーカイブに書き込み](Write all cameras in archive): オンの場合、パス カメラだけでなく、すべてのシーン カメラが書き出されます。
[三角形化されたポリゴン サーフェイスの書き込み](Write triangulated polygon surfaces): オンの場合、オリジナル ジオメトリの代わりにテッセレートされたポリゴンが書き出されます。
[三角形化された NURBS サーフェイスの書き込み](Write triangulated NURBS surfaces): オンの場合、オリジナル サーフェイスの代わりにテッセレートされたフェイスが書き出されます。
[ASCII データの書き込み](Write ASCII data): オンの場合、MI2 ファイルでベクトルがテキストとして表されます。オフにしている場合は、ベクトルをバイナリ データで表します。
[テクスチャをアーカイブに埋め込み](Embed textures in archive): オンの場合、パスで定義されているテクスチャがバイナリテクスチャ データとしてエコーされます。オフにしている場合は、パスとしてエコーされます。
必要に応じて、[サブディビジョンジオメトリシェーダ](Subdivision geometry shaders)オプションを非アクティブにします。
このオプションがオンの場合、サブディビジョン サーフェイス オブジェクトのサブディバイドされていないメッシュだけが書き出されます。ジオメトリ シェーダが各メッシュにアタッチされ、レンダリング時に Softimage のシステム(オブジェクト分割とレンダ コールバック)を使用してメッシュをサブディバイドします(「メッシュを分割する」を参照)。これにより、書き出される MI ファイルのサイズが小さくなります。
このオプションをオフにすると、サブディビジョン サーフェイスが最大テッセレーション レベルで書き出されます。
Windows や Linux 以外の OS で mental ray スタンドアロンを使用する場合を除き、通常はこのオプションをオンにします。他の OS ではこのオプションをサポートしていません。
パスを定義してオプションを設定したら、[Render]ツールバーから[レンダ](Render) [書き出し](Export)
[書き出し](Export) [現在のパス]、[選択されたパス]または[すべてのパス](Current Pass/Selected Passes/All Passes)を選択します。
[現在のパス]、[選択されたパス]または[すべてのパス](Current Pass/Selected Passes/All Passes)を選択します。
mi アーカイブが生成されている場合は、そのアーカイブを mental ray スタンドアロンを使用してレンダリングできます。mi アーカイブのレンダリングの詳細については、「mental ray スタンドアロン レンダリング」を参照してください。
オブジェクトをオブジェクト レンダ アーカイブにスタンドインとして書き出す
オブジェクト レンダ アーカイブ(「アセンブリ」とも呼ばれる)では、レンダ時に必要に応じてロードまたはアンロードを実行できるアセットのオフロード方法を使用できます。シーン内では、アセットは「スタンドイン」と呼ばれるプリミティブによって表されます。オブジェクト レンダ アーカイブは、カプセル化された「サブシーン」としてレンダにロードされますが、mental ray の物理的なメモリ容量が残りわずかになってくると自動的にアンロードされます。これにより、メモリ容量を節約し、レンダリング時間を高速化することができます。
スタンドインは、都市の景観、木が密集した森、アニメートされたキャラクタの集団、ICE パーティクルのインスタンス化されたオブジェクトなど、だんだん拡大され、詳細になっていくシーンを作成するときに特に役立ちます。
[オブジェクトをオブジェクト レンダ アーカイブに書き出します。](Export an object to object render archives) アーカイブには、オブジェクト、そのオブジェクトの階層内のすべての子オブジェクト、その他の関連エレメントが、インスタンス、グループ、テクスチャ、ユーザ データ、シェーダ、GeoShader、マテリアル、およびアニメーションとともに格納されます。
[オブジェクト レンダ アーカイブを、スタンドインとしてシーンにロードします。](Load the object render archives into your scene as stand-ins) スタンドインは、オブジェクト レンダ アーカイブのプロキシとして機能する基本であり、 書き出されたジオメトリの領域を表すバウンディング ボックスで構成されています。また、必要に応じて、アニメーションの連続するシーケンスを変更できるタイム コントロールも含まれています。アーカイブが表示プロキシとともに書き出されるときに、テクスチャまたはテクスチャ デカールの表示モードがオンの場合は、イメージがビューポート内のスタンドインに表示されます。
[Render]ツールバーから[レンダ](Render)  [レンダラオプション](Renderer Options)を選択します。
[レンダラオプション](Renderer Options)を選択します。
[mi アーカイブ](mi Archives)タブをクリックし、必要に応じてオプションを設定します。
[三角形化された NURBS サーフェイスの書き込み](Write triangulated NURBS surfaces): オンの場合、オリジナル サーフェイスの代わりにテッセレートされたフェイスが書き出されます。
[ASCII データの書き込み](Write ASCII data): オンの場合、MIA ファイルでベクトルがテキストとして表されます。オフにしている場合は、ベクトルをバイナリ データで表します。
[テクスチャをアーカイブに埋め込み](Embed textures in archive): オンの場合、パスで定義されているテクスチャがバイナリテクスチャ データとしてエコーされます。オフにしている場合は、パスとしてエコーされます。
このプロパティ ページのその他の mi アーカイブ オプションは、オブジェクト レンダ アーカイブに書き出しで無視されます。
[単一のオブジェクトを選択する](Select a single object): オブジェクト レンダ アーカイブを書き出す際には、1 つのオブジェクトのみを選択することができます。オブジェクト レンダ アーカイブによって、選択したオブジェクトとそのオブジェクトと同じ階層内のすべての子オブジェクトが指定したフレーム セットで格納されます。これには、インスタンス、グループ、テクスチャ、マテリアル、シェーダ、ユーザ データ、および選択されたオブジェクトに関連付けられたその他のエレメントが含まれます。
[複数のオブジェクトの階層とモデルを書き出すには](To export multiple objects use hierarchies and models): グループとしてまとまった複数のオブジェクトがすべて適切に書き出され(キャラクタの操作など)、1 つの階層内にすべてのオブジェクトが配置されていること、または 1 つのモデルになっていることを確認します。次に、書き出しの最上部にあるノードを選択し、そのオブジェクトのすべての子もアーカイブに含まれるようにすることができます。階層とモデルの操作の詳細については、「選択と階層」(「シーン エレメント」)および「ローカル モデルの作成」(「データ管理」)を参照してください。
[配置済みのオブジェクトを書き出し、アニメートされた変換を保持するには](To export pre-positioned objects and retain animated transforms): 各オブジェクトには、Kinematics ノードに含まれる変換コントロールのセットがあります。階層およびモデル構造内の各オブジェクトでも同様です。選択したオブジェクトの Kinematics ノードは、オブジェクト レンダ アーカイブの書き出しで無視されます。オブジェクトの Kinematics ノードに設定されている値を保持する場合は、目的のオブジェクトを選択し(階層またはモデルの場合はブランチ選択)、別のヌルの下のすべての親になります。このヌルには、スケーリングや回転を含むことはできません。また、ワールドの中心(0,0,0)に位置している必要があります。次に、書き出しにヌルを選択することができます。この場合、Kinematics ノードのみが無視され、階層内の他のすべてのオブジェクトの変換は保持されます。
[モーション ブラーを書き出すには](To export motion blur): 書き出しの際にモーション ブラーの設定をオブジェクト レンダ アーカイブに焼き付けられるように、現在のレンダ パスでモーション ブラーを有効にします。有効になったモーション ブラーを含むパスが現在のパスであることを確認してください。そうでない場合は、その設定が無視されます。また、オブジェクト レンダ アーカイブのモーション ブラーの[速度](Speed)(MotionBlurShutterSpeed)、[オフセット](Offset)(MotionBlurShutterOffset)、および [on-frame](MotionBlurShutterType)オプションは、スタンドインをロードするメインのシーンのオプションと同じでなければなりません。同じでない場合は、予期しないモーション ブラーの結果が生じる可能性があります。
[カメラとライト](Cameras and lights): オブジェクト レンダ アーカイブに定義されているカメラとライトは無視されます。オブジェクト レンダ アーカイブに定義されているすべてのエレメントは、メイン シーンのみに定義されているカメラとライトを参照します。
[レンダ](Render)  [書き出し](Export)
[書き出し](Export)  [選択オブジェクト](Selected Object)を選択します。
[選択オブジェクト](Selected Object)を選択します。
[オブジェクトレンダアーカイブの書き出し]ダイアログ ボックスでは、書き出されたアーカイブのパスとファイル名を設定し、現在のフレームと一連のフレームのどちらを書き出すのかを指定し、さらにスタンドインに表示プロキシを生成するかどうかを指定することができます。
[OK]をクリックして、選択したオブジェクトをオブジェクト レンダ アーカイブ ファイル(*.mia)に書き出します。
書き出し処理の最後に、書き出されたオブジェクトにカスタム プロパティが追加されます。このプロパティでは、設定したアーカイブの書き出しオプションを格納し、同じオブジェクトが再び書き出されるときにこれらのオプションが[オブジェクトレンダアーカイブの書き出し]ダイアログ ボックスに読み込み直されます(同じスタンドインを繰り返し操作する場合は、時間を節約できます)。
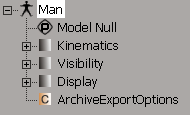
オブジェクト レンダ アーカイブにスタンドインとしてロードする
スタンドインは、オブジェクト レンダ アーカイブのプロキシとして機能する特別なプリミティブです。すでにオブジェクト レンダ アーカイブが(前述の操作手順に従って)書き出され、これらのアーカイブをメインのシーン内にスタンドインとしてロードすることができるとします。
任意のツールバーから、[取得](Get)  [プリミティブ](Primitive)
[プリミティブ](Primitive)  [スタンドイン](Stand-in)を選択します。
[スタンドイン](Stand-in)を選択します。
シーンに[スタンドイン](A standin)プリミティブが作成され、ワールド空間の中心(0,0,0)に配置されます。スケーリングは(1,1,1)に、回転は(0,0,0)に設定されます。最初のスタンドイン プリミティブが立方体で表示されます。このとき、スタンドインが空であることを意味する「x」が中心に表示されます。これは、オブジェクト レンダ アーカイブが読み込まれるまで表示され続けます。
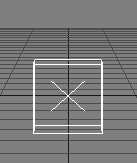
スタンドイン プリミティブを開く[Standin]プロパティ エディタで、[スタンドイン]タブをクリックします。
[スタンドイン]テキスト ボックスの横にあるブラウズ ボタン(...)をクリックします。これにより、現在のプロジェクトの Render_Archives フォルダが自動的に開きます。スタンドインとして読み込むオブジェクト レンダ アーカイブ(*.mia)を検索し、選択します。
[Time Control]プロパティ エディタ[プロパティ リファレンス]のオプションを設定して、オブジェクト レンダ アーカイブのフレームをシーンに読み込む方法をコントロールすることができます。
単一フレームのアーカイブでは、フレームはシーンのグローバル フレーム範囲の最初のフレームに読み込まれます(既定)。スタンドインのコンテンツは、シーン内の残りすべてのフレームで保持されます。
アニメートされたシーケンスを表現するアーカイブでは、シーケンスのすべてのフレームが、シーンのグローバル フレーム範囲の最初のフレームから順次読み込まれます(既定)。スタンドインに、メインのシーン内のフレーム範囲よりも短いフレーム シーケンスが含まれる場合:
オフセットが定義されている場合は、スタンドイン シーケンスの最初のフレーム([時間制御]>[ソース クリッピング]>[イン])が、フレーム オフセットより前に発生するシーン内のすべてのフレーム([時間制御]>[時間リファレンス]>[開始オフセット])で保持されます。
スタンドイン シーケンスの最後のフレーム([時間制御]>[ソース クリッピング]>[アウト])が、シーン内の残りのすべてのフレームで保持されます。
スタンドインをシーンに読み込んだ後、さらに詳細なコントロールを実行できます(「スタンドインの使用時の注意」を参照)。
書き出されたオブジェクトを示すバウンディング ボックスはビューポートに表示されます。
オブジェクト レンダ アーカイブの書き込みで、表示プロキシを生成した場合は、ビューポートの表示モードを[テクスチャ](Textured)または[テクスチャ デカール](Textured Decal)に設定してスタンドイン上のプロキシを表示することができます。

[スタンドインを操作するには](To manipulate a stand-in): スタンドイン オブジェクトはインスタンスに非常によく似ています。つまり、その動作や操作手順は、Softimage の他のインスタンスと同様です。これは、たとえば、ジオメトリの修正やマテリアルの変更ができないことを意味します。スタンドインを変換したり、表示/非表示を切り替えたり、表示およびその他のプロパティを変更することはできます。

[スタンドインのビジビリティをアニメートするには](To animate a stand-in's visibility): スタンドインを表示しない場合や、保持されたフレームでレンダリングする場合は、スタンドインの Visibility プロパティをオフにしてアニメートすることができます。この実行方法の詳細については、「[表示/非表示]プロパティ エディタ」および「 プロパティ エディタでパラメータにキーを設定する」(「アニメーション」)を参照してください。
[スタンドインとパス パーティション](Stand-ins and Pass Partitions): スタンドインが作成されるとき、現在のパスの Background_Objects_Partition に自動的に追加されます。これにより、すべての背景オブジェクトをまとめて扱うことができるため、便利です。たとえば、[Background Objects Partition]のすべてのオブジェクトの可視性をオフに切り替え、レンダリング プロセスから除外できます。詳細については、「パーティションの定義」(「レンダリング」)を参照してください。
[スタンドインを削除するには](To delete a stand-in): Explorer を開き、スコープを Scene Root に設定してから、スタンドイン プリミティブノ ードを選択し、[Delete]キーを押します。または、スタンドインのバウンディング ボックスを任意のフレームでビューポート内で直接選択し、[Delete]キーを押すこともできます。