特定のレンダ パスの出力およびカメラの設定を定義できます。シェーダ スタックにシェーダを追加したり、シェーダ スタックからシェーダを削除したりできます。シェーダを計算する順序を定義したり、個々のシェーダを編集したりすることもできます。
Render Manager >(パスを選択)
現在のパスを選択し、[レンダ]ツールバーから[パス](Pass)  [編集](Edit)
[編集](Edit)  [現在のパスの編集](Edit Current Pass)または[レンダ](Render)
[現在のパスの編集](Edit Current Pass)または[レンダ](Render)  [レンダ](Render)
[レンダ](Render)  [パスオプション](Pass Options)を選択します。
[パスオプション](Pass Options)を選択します。
| パス レンダラ(Pass Renderer) |
パスをレンダリングするときに使用するレンダリング エンジンを指定します。 [シーンレンダオプションの使用](Use Scene Render Options): [Scene Render Options]プロパティエディタで定義されたレンダラを使用してパスをレンダリングします。 [mental ray]: [mental ray Render Options]プロパティ エディタで定義された設定に応じて、mental ray レンダラを使用してパスをレンダリングします。 [ハードウェアレンダラ](Hardware Renderer): [ハードウェア レンダラ]プロパティ エディタで指定されているように、ハードウェア レンダラを使用してシーンをレンダリングします。 |
フレームバッファは、各チャンネルのイメージ データを書き出す場所と方法を指定します。グリッドには、フレームバッファが定義されているレンダ チャンネルの名前と、レンダリングされたフレームのファイル名および出力フォーマットが表示されます。
行の任意の位置を右クリックすると、次のコマンドのコンテキスト メニューが表示されます。
[ブラウズ](Browse): Softimage のブラウザ ウィンドウのレンダ チャンネルに相当する出力フォルダを開きます。
[Flipbook 実行](Run Flipbook): スタンドアロンのフリップブック プレーヤーでレンダ チャンネルの出力が開始します。
| (チェック)((check)) |
レンダ チャンネルがアクティブかどうかを示します。セルにチェックマークが付いていない場合は、レンダ チャンネルはそのパスで出力されません。 |
| ファイル名(Filename) |
レンダリングされているフレームのファイル名を指定します。ファイル名は、[Scene Render Options]プロパティエディタで指定されているシーン出力パスの後ろに追加されます。これと共に、レンダリングされたシーケンスの完全に解決されたパスが定義されます。 ファイル名は、トークンとテンプレート |
| [フォーマット](Format)を使用して作成できます。 |
レンダリングされたシーケンスのファイル フォーマットおよびイメージ ビット深度を表示します。この設定によって、ファイル名の拡張子も決まります。 フォーマットのセルを選択し、[編集](Edit...)ボタンをクリックして、イメージ出力フォーマットを変更します。 |
| チャンネル(Channel) |
レンダ チャンネルは、特定のデータ タイプのイメージ データの記述に名前を指定したものです。 mental ray には、深度、モーション ベクトル、法線ベクトル、ラベル、およびピクセル範囲のための組み込みのレンダ チャンネルがあります。各チャンネルには特定のデータ タイプがあります。既定では、「メイン」レンダ チャンネルが宣言されており、このレンダ チャンネルにはカラー データ タイプがあります。 行の最初のセルをクリックして、レンダ パスに出力するチャンネルをアクティブ/非アクティブにします。 [追加](Add...)ボタンをクリックすると、組み込み、プリセット、およびカスタムのチャンネルをレンダ パスに追加できます。 |
| 解決済みパスの表示(Show Resolved Paths) |
[パス]や[フレームバッファ]などのトークンが実際の値に置き換えられた後、レンダリングされる最終的なパスとファイル名を表示します。 |
| 追加...(Add...) |
選択したレンダ チャンネルに新しいフレームバッファを追加するための[レンダ チャンネルからフレームバッファの作成]ダイアログ ボックスが開きます。 |
| 編集...(Edit...) |
選択したレンダ チャンネルについて、ファイル名と出力フォーマットを変更するためのレンダ チャンネル(フレーム バッファ)のプロパティ エディタが開きます。 |
| 削除(Remove) |
選択したレンダ チャンネルがパスから削除されます。「メイン」レンダ チャンネルは削除できません。 |
| カメラ(Camera) |
目的のレンダ パスでアクティブにするカメラを指定します。メニューには、シーンのすべてのカメラが一覧表示されます。 |
| インスペクト(Inspect) |
[インスペクト]ボタンをクリックすると、パス カメラの[Camera]プロパティ エディタが開きます。 |
| シーンのレンダ オプションのオーバーライド(Override Scene Render Options) |
シーンの既定のセットをオーバーライドできるように、パスの出力フォーマット オプションをアクティブにします。 |
| 出力フォーマット([output formats]) |
これらの出力フォーマットの詳細については、「[Scene Render Options]プロパティエディタ」を参照してください。 |
| カメラから更新(Update from Camera) |
[カメラから更新]ボタンをクリックすると、パスの[カメラ]プロパティ エディタで変更した関連する出力フォーマットをすべてコピーできます。[カメラ]プロパティ エディタを開くには、[カメラ](Camera)の横にある[インスペクト](Inspect)ボタンを押します。 |
| モーション ブラーを有効(Enable Motion Blur) |
パスのモーション ブラー オプションを有効にします。 |
| シーンのレンダ オプションのオーバーライド(Override Scene Render Options) |
シーンの既定のセットをオーバーライドできるように、パスのモーション ブラー オプションをアクティブにします。 |
| モーション ブラー オプション([motion blur options]) |
これらのモーション ブラー オプションの詳細については、「[Scene Render Options]プロパティエディタ」を参照してください。 |
| シーンのレンダ オプションのオーバーライド(Override Scene Render Options) |
シーンの既定のセットをオーバーライドできるように、パスのフィールド レンダ オプションをアクティブにします。 |
| フィールド レンダ オプション([field rendering options]) |
これらのフィールド レンダ オプションの詳細については、「[Scene Render Options]プロパティエディタ」を参照してください。 |
レンダリングのテストでイメージの一部だけチェックする場合は、サブリージョンをレンダリングすることができます。
| ディスプレイ ガンマ補正の適用(Apply Display Gamma Correction) |
オンにすると、[Display]プリファレンス(プリファレンス リファレンス)のカラー マネージメントにあるグローバル ガンマ補正の表示プリファレンスで設定したガンマ補正値を使ってレンダ パスが出力されます。イメージのピクセルは出力に応じて変化します。 レンダ パスでディスプレイ ガンマ補正を適用すると、シーンのプレビュー ビデオを[リニア]カラー スペースで出力したい場合に便利です。このようにすると、コンポジタを使用しなくてもすぐに適切なプレビューが表示されます。理想的には、レンダリング時にはガンマ補正をベイクしません。代わりに、合成時に適用します。 Softimage でガンマ補正を実行するための各方法の詳細については、「ガンマ補正の表示とレンダリング」(「データ管理」)を参照してください。 |
これらのオプションを使用すると、AVI ファイルおよび QuickTime ファイルを作成できます。
| テンプレート(Template) |
出力されるムービー ファイルのファイル名を指定します。ファイル名は、トークンとテンプレートを使用して作成できます。 |
| Resolved |
ムービー ファイルの完全に解決されたファイル名および出力パスを表示します。出力パスは、[Scene Render Options]プロパティエディタで定義されます。 |
| ファイル名(Filename) |
シーン レンダ アーカイブ(*.mi2 ファイル)の書き出しのためのパスとファイル名。 既定により、アーカイブが現在のプロジェクト内の Render_Archives フォルダに、レンダリング設定(プリファレンス リファレンス)のシーン アーカイブ テンプレートの設定に従って保存されます。 |
| Resolved |
mi ファイルの完全に解決されたファイル名および出力パスを表示します。出力パスは、[Scene Render Options]プロパティエディタで定義されます。 |
プリセット トークンとテキスト文字列を指定してレンダ スレートを作成し、イメージ シーケンスと同時にカスタム情報をレンダリングすることができます。シーン内のレンダ パスに、それぞれ異なるレンダ スレートを定義できます。
現在のパスに対して定義されているレンダ スレートに、任意のビューポート スレートの内容をコピーすることもできます。ビューポート スレートを作成する方法については、「オブジェクト」の「ビューポート スレート」オプションを参照してください。
| 有効(Enable) |
レンダリングされたフレーム上へのテンプレート情報の出力が有効になります。これには、レンダ領域およびレンダ プレビューからのレンダリング出力が含まれます。 |
| フォーマット(Format) |
トークンとテキスト文字列を入力してレンダ スレートを作成します。テンプレート情報を 1 行または複数の行に入力します(各行が個別のテンプレートとして扱われます)。 レンダ スレートには、すべてのユニバーサル トークンとそのオプション パラメータ、さらにコンテキスト固有のレンダ スレート トークンが使用できます。使用できるトークンと、テンプレートを作成する方法については、「トークンとテンプレート」(「データ管理」)を参照してください。 |
| Resolved |
[フォーマット]テキスト ボックスで指定したテンプレートから解釈されたスレート情報が表示されます。[解決済み]テキスト ボックスの中をクリックしないと結果が更新されない場合があります。 |
| レイアウト(Layout) |
レンダリングされたフレーム上に表示するスレート情報のテキストのサイズ、位置、オフセットを設定します。 [位置](Position): スレート情報をレンダリングされたフレームの「左上方」、「上中央」、「右上方」、「左下方」、「下中央」、「右下方」のいずれかに配置します。 [テキストサイズ](Text Size): スレートのテキストのサイズを設定します。 [オフセット X](Offset X): スレートのテキストを X 軸に沿って指定の量だけ動かします。 [オフセット Y](Offset Y): スレートのテキストを Y 軸に沿って指定の量だけ動かします。 レンダ スレートは、(単一の行か複数行かに関わらず)レンダリングされたフレーム上にテキストのブロックとしてフォーマットされます。「[レンダパス]プロパティ エディタ」を参照してください。 レンダ スレート内でテンプレート文字列(テキストの行)を個別にフォーマットしたいときは、[XML スレート レイアウト タグ](xml slate layout tags)を使用する必要があります。[フォーマット]テキスト ボックスで、各テンプレートを<slatelayout></slatelayout>で囲み、位置(pos)、オフセット(offset)、テキストのサイズ(size)、テキストのカラー(color)、背景カラー(bgcolor)の各属性を指定します。たとえば、次のように記述します。 <slatelayout pos="top left" offset="0.02;0.02" size="0.04" color="1.000;0.000;0.000;1.000" bgcolor="1.000;1.000;1.000;0.278">[Frame #4]</slatelayout> XML スレート レイアウト タグの 1 つとして含まれていない属性がある場合、その値は、このプロパティ エディタ内の該当するパラメータで指定されています。「[レンダパス]プロパティ エディタ」を参照してください。 |
| テキストのカラー(Text Color) |
スレート テキストのカラーと透明度を定義します。詳細については、「カラー プロパティを定義する」(「インタフェースおよびツール」)を参照してください。 |
| 背景カラー(Background Color) |
テキストの各行を囲むハイライトのカラーと透明度を定義します。既定ではアルファ(A)チャンネルが 0.0 に設定されているため、背景カラーは完全に透明になります。背景カラーが見えるようにするには、アルファ値を高くする必要があります。 |
| Slate Result A |
次のようなテンプレートを使うと・・・ [Frame #4] [CameraFormat] [DATE dd_mmm] [Pass] [Camera] このようなスレートが作成されます。 
|
| Slate Result B |
次のようなテンプレートを使うと・・・ <slatelayout pos="top left">[Frame #4]</slatelayout> <slatelayout pos="top center">[CameraFormat]</ slatelayout> <slatelayout pos="top right">[DATE dd_mmm]</ slatelayout> <slatelayout pos="bottom left">[Pass]</slatelayout> <slatelayout pos="bottom right">[Camera]</slatelayout> このようなスレートが作成されます。 
|
| Slate Result C |
オフセット、テキストのサイズ、テキストのカラー、背景カラーの属性を加えると次のようになります。 <slatelayout pos="top left" offset="0.02;0" size="0.04" color="1.000;0.000;0.000;1.000" bgcolor="1.000;1.000;1.000;0.7">[Frame #4]</slatelayout> <slatelayout pos="top center" offset="0.02;0.02" size="0.04" color="1.000;0.000;0.000;1.000" bgcolor="1.000;1.000;1.000;0.7">[CameraFormat]</slatelayout> <slatelayout pos="top right" offset="0.02;0.02" size="0.04" color="1.000;0.000;0.000;1.000" bgcolor="1.000;1.000;1.000;0.7">[DATE dd_mmm]</slatelayout> <slatelayout pos="bottom left" offset="0.02;0.02" size="0.04" color="1.000;0.000;0.000;1.000" bgcolor="1.000;1.000;1.000;0.7">[Pass]</slatelayout> <slatelayout pos="bottom right" offset="0.02;0.02" size="0.04" color="1.000;0.000;0.000;1.000" bgcolor="1.000;1.000;1.000;0.7">[Camera]</slatelayout> このようなスレートが作成されます。 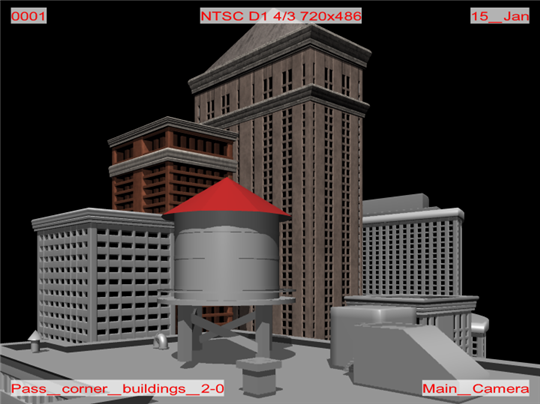
|
パス シェーダ スタックに環境、出力、ボリュームおよびレンズの各シェーダを「スタック」します。どの順番でシェーダがコンピュータ操作されるかを定義することも、個々に編集することもできます。
詳しい手順については、「シェーダのパスへの適用」(「レンダリング」)を参照してください。