Story ウィンドウの上部に並んでいる Story コントロールは、トラック、クリップ、アニメーションの操作に使用します。

Story ウィンドウのコントロール
表示される Story コントロールは、現在何を選択しているかによって異なります。たとえば、Clips および Edit オプションは常に表示されますが、Keys および Ghosts オプションは、Animation、Camera、Animation、または Character トラックが選択されている場合にのみ表示されます。
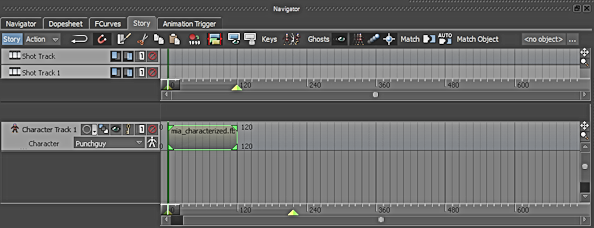
Shot および Character トラック コントロールを表示している Story ウィンドウ
ここでは、どのクリップを選択しても必ず表示される Story コントロールを紹介します。特定タイプのトラックに固有の Story コントロールについては、Story トラックを参照してください。
Story モード オプションは、Story ウィンドウの表示/非表示を行います。Story モード メニューでは、Action モードと Edit モードを選択します。このオプションは Transport Controls ウィンドウにも存在します。

Story コントロール A. Story モード オプション B. Story モード メニュー
Story モード を無効にすると、Transport Controls ウィンドウで選択されているテイクのみが再生されます。Story モードがオンの場合、Story ウィンドウ内のアニメーションは、Transport Controls ウィンドウで選択したテイクを無効にするかブレンドすることができます。
Story ウィンドウのアニメーションがアクティブな時は、Story モード メニューも同様にアクティブです。このメニューから Story ウィンドウの Action モードか Edit モードを選択できます。詳細については、Story ウィンドウの無効化を参照してください。

操作オプション A. Loop/Scale B. Snap
| 操作オプション | 動作 |
|---|---|
| Loop/Scale | クリップのループおよびトリム、またはクリップのスケーリングを行うことができます。既定のクリップ操作モードはループです。 |
| Snap | トラックに沿ってクリップをドラッグしながら、クリップをフレーム、クリップ、ショット、またはカレント タイムにスナップさせることができます。何にスナップされるかは、Snap コンテキスト メニューでどのオプションがオンになっているかで異なります。Snap の各種オプションについては、Snap メニューのオプションを参照してください。 |

Edit ボタン A. Razor B. Cut C. Copy D. Paste
| ボタン | 機能 |
|---|---|
| Razor | 選択したクリップを 2 つに分割できます。
注:選択したクリップが複数のトラックにあり、それらを同時に分割するには、タイムライン インジケータをクリップの上に移動し、このボタンの代わりにコンテキスト メニューの Razor オプションを使用します。クリップを分割するを参照してください。
|
| Cut | 選択したクリップを削除してメモリに格納します。また、キーボード ショートカットの Ctrl+X キーを使用して、選択したクリップを切り取ることもできます。 |
| Copy | Copy ボタンを使用すると、選択したクリップをコピーできます。また、キーボード ショートカットの Ctrl+C キーを使用して、選択したクリップをコピーすることもできます。 |
| Paste | コピーまたは切り取った選択内容を別の位置に挿入します。 |
Record to memory/disk オプション  では、メモリの解放、リアル タイム セッションでの記録などを停止せずに多くのテイクを記録します。
では、メモリの解放、リアル タイム セッションでの記録などを停止せずに多くのテイクを記録します。
このオプションを使用したテイクの記録の詳細については、「Story トラックをメモリまたはディスクに記録する」を参照してください。
フォルダ内にクリップがたくさんある場合、タイムラインに沿って各クリップを選択したり移動するには時間がかかります。これを避けるため、Story ツールバーの Summary Clips On/Off ツールを使用して、サマリー クリップをフォルダ トラックの一部として表示することができます。サマリー クリップを移動すると、フォルダ内のすべてのクリップを移動できます。
サマリー クリップを表示するには、Story ツールバーから Summary Clips On/Off アイコンをクリックします。

A. Summary Clips On/Off アイコン
詳細は、「トラックのサマリー クリップを追加する」を参照してください。
Filtering by selection ( )ツールは、シーンで選択したオブジェクトに属するアニメーション トラックのみを表示します。
)ツールは、シーンで選択したオブジェクトに属するアニメーション トラックのみを表示します。
オブジェクトの挿入など、シーンで追加のタスクを実行する場合、Story ウィンドウでビューをロックすることが重要です。これを行うには、Lock filtering by selection ( )ツールをクリックします。
)ツールをクリックします。
詳細は、「選択したトラックだけを表示する」を参照してください。
Multiple Clips オプションは、Animation、Camera Animation、Character の各トラックを選択したときに表示されます。
Multiple Clips オプションがアクティブになっているときに、タイムライン インジケータを移動して選択したアセットを変換すると、トラックに従って自動的にクリップが作成されます。クリップは、各キーフレームごとに作成されます。
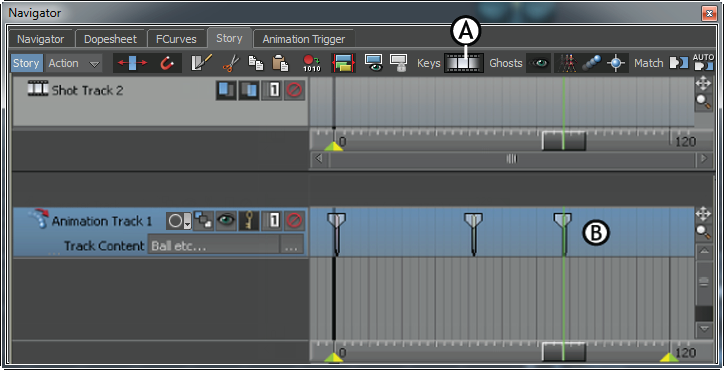
Story ウィンドウ A. オンに設定された Multiple Clips オプション B. フレーム 0、49、81 のキーフレームに作成されたクリップ
Multiple Clips オプションがオフの場合、選択したアセットを変換しても 1 つのクリップだけが作成されます。また、このオプションがオフの場合、クリップは設定したキーフレームを含むように伸びます。
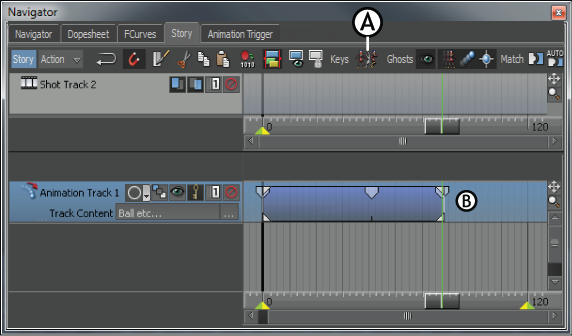
Story ウィンドウ A. オフに設定された Multiple Clips オプション B. フレーム 0、49、81 のキーフレームをカバーするクリップ
タイムライン インジケータをアセットの上に移動させ選択したアセットを再び変換させることで、キー入力のないクリップのコンテンツを変更できます。
Ghosts オプションで、さまざまなゴーストの表示/非表示ができます。これらのオプションは、Animation トラック、Camera Animation トラック、および Character トラック、あるいはクリップを選択した時に表示されます。
| オプション | 動作 |
|---|---|
| Ghost オプション | 選択したトラックまたはクリップのすべてのゴーストを表示/非表示にすることができます。詳細については、Ghost オプション を参照してください。 |
| Model オプション | モデルのゴーストの表示/非表示を切り替えます。 |
| Clip Vector/Travelling Node | トラックが選択されているかクリップが選択されているかによって、クリップ ベクトル ゴーストまたはトラベリング ノードの表示/非表示を切り替えます。詳細については、Clip Vector/Travelling Node を参照してください。 |
| Ghost Match Object | トラックとクリップの一致オブジェクトのゴーストの表示/非表示を切り替えます。一致オブジェクトのゴーストは、Viewer ウィンドウで十字のように表示されます。一致オブジェクトの詳細については、クリップをマッチさせるを参照してください。 |
| Travelling Node(s) | Animation、Character、または Camera Animation トラックに対して異なるトラベリング ノードを定義できます。詳細については、トラベリング ノードを参照してください。 |
Match コントロールは、クリップとトラックの間のアニメーションをスムーズにブレンドします。このコントロールによって、選択したクリップを、その前後にあるクリップと一致させることができます。また、最初のクリップを除くすべてのクリップを選択することで、複数のクリップを同時に組み合わせることもできます。

Story コントロール A. Match Options ボタン B. Auto Match オプション C. Match Object フィールド D. Match Object ボタン
Match コントロールは、アニメーション、カメラ アニメーション、またはキャラクタのクリップを選択した時にだけ有効となります。詳細については、クリップをマッチさせるを参照してください。