多くのキャラクタを含む次のシーンを考えてみましょう。この Story ウィンドウでは、シーンの各キャラクタがアニメーション トラックで表現され、すべてのトラックの名前が似ています。キャラクタのタイミングを操作する場合、 Story ウィンドウ内でその特定のキャラクタに対するアニメーション トラックを探すのは困難です。
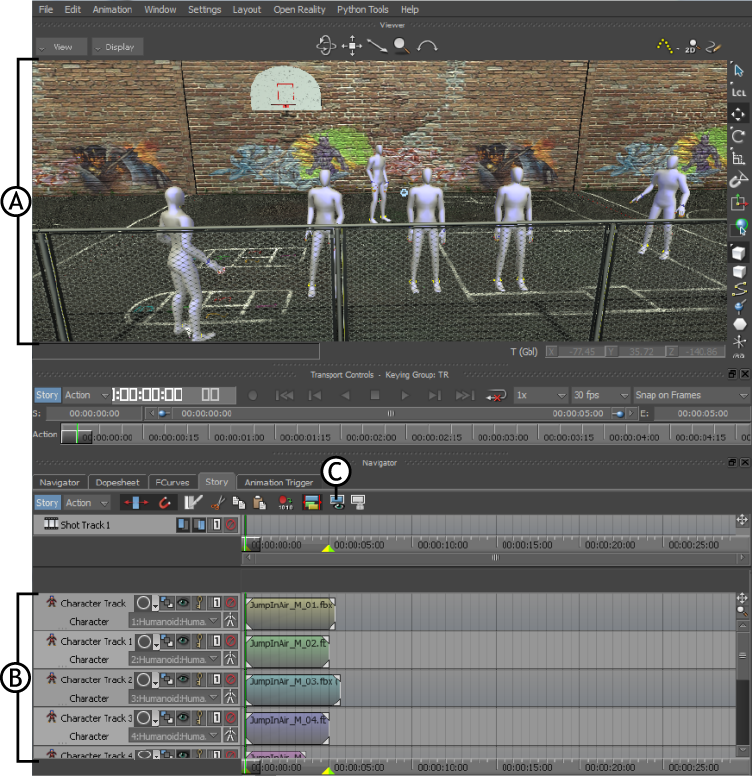
Viewer ウィンドウと Story ウィンドウ A. 多くのキャラクタが登場するプレイ グラウンド シーン、B. 同様の名前の付いたアニメーション トラック、C. Filter by selection ツール
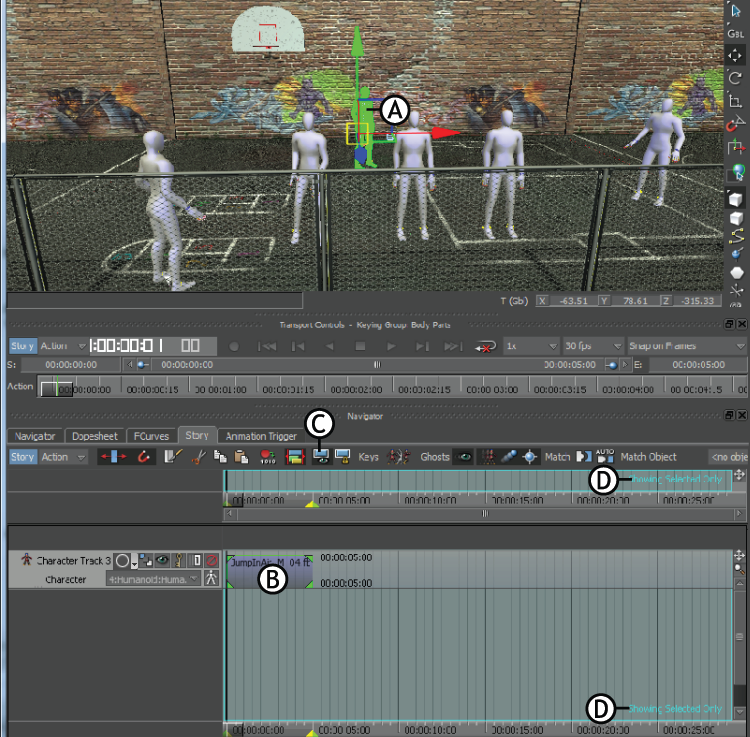
Viewer ウィンドウと Story ウィンドウ A. 選択されたキャラクタ、B. 選択されたキャラクタのアニメーション トラック、C. Filtering by selection アイコン、D. 選択されたオブジェクトのトラックのみが表示されていることを通知するメッセージ
オブジェクトの挿入など、シーンで追加のタスクを実行する場合、 Story ウィンドウでビューをロックすることが重要です。これを行うには、Lock filtering by selection ( )ツールをクリックします。
)ツールをクリックします。
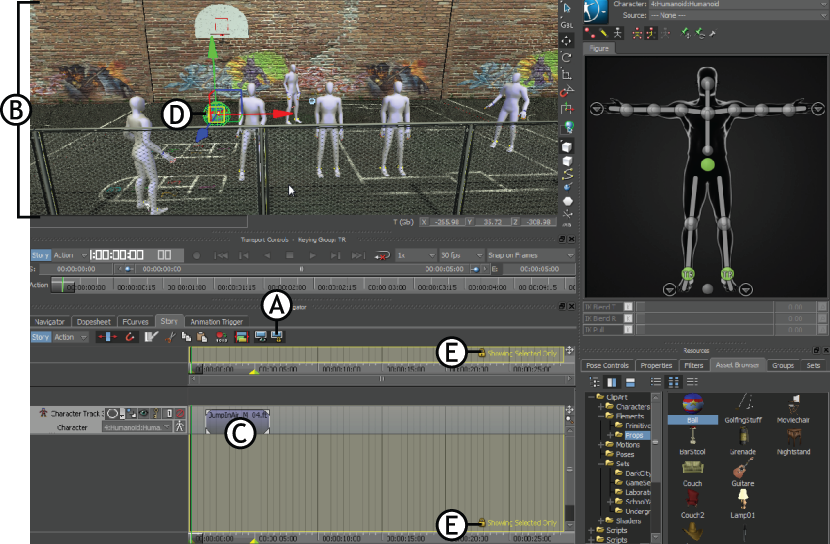
Viewer ウィンドウと Story ウィンドウ A. Lock filtering by selection アイコンがアクティブ、B. すべてのキャラクタの現在の位置は変更されていない、C. 選択済のキャラクタのトラックの位置は Story タイムラインで変更されていない、D. シーンにオブジェクトを追加、E. ロック状態を表示している Story ウィンドウ
キャラクタをロック解除し、タイミングを操作するには、Filtering by selection アイコンをクリックします。