作成した各 Shot クリップ(B)にはショットが含まれます(C)。ショットは、Action タイムラインの上にある色付きのタブに似たスライダで表されます。
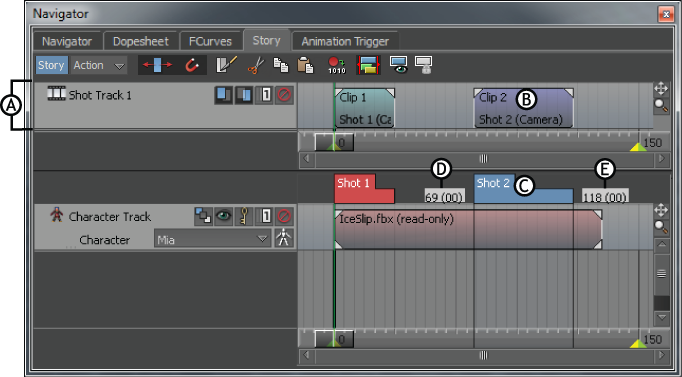
Story ウィンドウ A. Shot トラック B. Shot クリップ C. Shot D. In フィールド E. Out フィールド
このセクションでは、ショットを選択したときに表示される設定について説明します。ショットをダブルクリックすると、Window メニューから開くことができる Asset Settings ウィンドウに、ショットの各種設定が表示されます。
Camera メニューには、ショットに関連付けられているカスタム カメラが表示されます。また、このメニューを使用して、各ショットのカスタム カメラを変更することもできます。メニューの横の Camera ボタン([...])をクリックして、シーン内のカスタム カメラのリストからカメラを選択してください。
メニューの下部の Remove ボタンまたは Remove All ボタンをクリックすると、カメラはリストから削除されます。
エディット トラック リストでショット クリップを選択すると、Story ウィンドウの上部にも Camera メニューが表示されます。また、対応するショット クリップには、選択されているカスタム カメラの名前が表示されます。
Back Plate メニューでは、各ショットのバック プレート イメージを選択できます。メニューの横の Back Plate ボタン([...])をクリックして、シーン内のメディアのリストからバック プレート イメージを選択してください。
バック プレートはカメラではなくショット クリップにアタッチされるので、クリップで同じカメラが使用されていても、さまざまなバック プレートを複数のショット クリップに割り当てることができます。
ショット クリップを選択すると、Story ウィンドウの上部にも Back Plate メニューが表示されます。
ショットにバック プレート イメージをアタッチしたままで、バック プレート イメージの表示/非表示を切り替えることもできます。詳細は、「Shot トラック コントロール」を参照してください。
Front Plate メニューでは、各ショットのフロント プレート イメージを選択できます。メニューの横の Front Plate ボタン([...])をクリックして、シーン内のメディアのリストからフロント プレート イメージを選択してください。
フロント プレートはカメラではなくショット クリップにアタッチされるので、クリップで同じカメラが使用されていても、さまざまなフロント プレートを複数のショット クリップに割り当てることができます。
ショット クリップを選択すると、Story ウィンドウの上部にも Front Plate メニューが表示されます。
ショットにフロント プレート イメージをアタッチしたままで、フロント プレート イメージの表示/非表示を切り替えることもできます。Shot トラック コントロールを参照してください。
In フィールドでショットの In ポイントを変更できます。Out ポイント フィールドでショットの Out ポイントを変更できます。
Time Discontinuity オプションをアクティブにしている場合、ショットの In および Out ポイントはショット クリップの In および Out ポイントと異なることがあります。詳細は、「Time Discontinuity」を参照してください。