MotionBuilder により、ライブ シーンの表示、ソース データのメモリへの記録、およびソース データのディスクへの記録が可能になります。ディスクへの記録機能は、システムのメモリ制限を容易に上回ることのあるきわめて大きいシーン ファイルを扱うときに、重要になります。データをメモリ バッファに格納する代わりに、リアル タイムでデータをディスクに保存できます。また、個別の Animation トラック、Character トラック、Camera トラック クリップの各ファイルをディスクに記録することもできます。
既定ではトラックの記録先はメモリに設定されていますが、メモリではなくディスクに記録することの利点は、特に大規模なシーン ファイルを使用している場合やモーション キャプチャ データを扱っている場合にはるかに大きくなります。
記録を開始する前に、Story の記録、クリップ、およびトラックのプリファレンスが必要に応じて設定されていることを確認してください。

Story プリファレンス
データを記録するときに、Story ウィンドウで次を指定する必要があります。
トラックのブーリアン値を記録する機能を true に設定できます。トラック、または Story の記録に対する値をパスに入力することができます。この場合、パスはすでに存在していなければなりません。
次の標準文字列フォーマットを使用してクリップの命名規則を入力できます。Python : Track.ClipNameConvention = %s_%s %(Track.Name, Track.ClipNumber)
クリップを作成した後、コールバックを受け取ることができます。
MotionBuilder の SDK ヘルプ http://www.autodesk.com/motionbuilder-sdkdoc-2014-jpnを参照してください。
記録を開始する前に、Story フォルダと Story トラックの記録パスを設定する必要があります。フォルダ内のトラックを除き、記録したいトラックごとに記録パスを定義する必要があります。たとえば、Story ウィンドウ内のフォルダに対するパスを設定して、このフォルダ内のトラックがすべて同じパスを指すように設定できます。また Story ウィンドウ内のフォルダに対するパスを設定し、さらにこのフォルダ内のトラックに対する別のパスを設定することもできます。これは、ネストしたフォルダとトラックにも適用されます。完全な下位のパスにより、上位のパスは上書きされます。一方、パスが不完全な場合、階層構造は、完全なパスを形成するようにアセンブルされます。これにより、フォルダにはベース パスを保持した状態で、トラック内のサブフォルダだけを指定できるようになります。
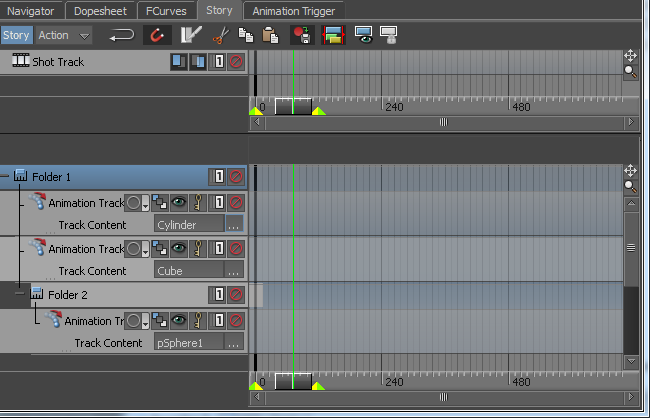
表示の Story フォルダが選択された状態
Story トラックとは異なり、Story フォルダには、記録パスを定義する Recording options ( )や Recording Options メニュー(
)や Recording Options メニュー( )はありません。
)はありません。
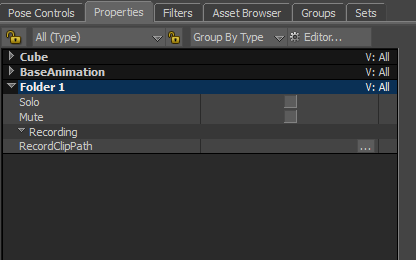
 をクリックします。
をクリックします。
記録パスが設定され、 RecordClipPath フィールドに表示されます。
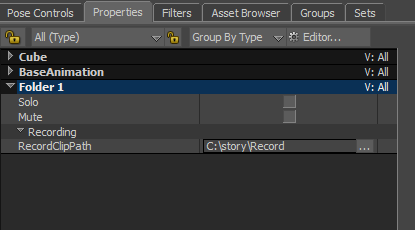
 )、または Recording Options メニュー(
)、または Recording Options メニュー( )を使用して設定できます。
)を使用して設定できます。
 )、または Recording Options メニュー(
)、または Recording Options メニュー( )をクリックし、次に Recording options メニュー(
)をクリックし、次に Recording options メニュー( )をクリックします。
)をクリックします。
選択されたトラックの Recording options ウィンドウが表示されます。
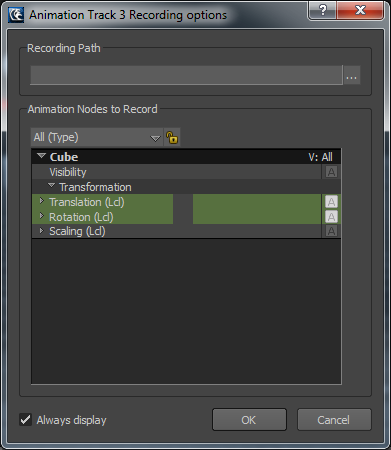
トラックの Recording option ダイアログに表示されるプロパティはアニメート可能で、記録できるプロパティです。
前の図に示すアクティブ化された既定の記録プロパティ( )は、Translation と Rotation のプロパティです。
)は、Translation と Rotation のプロパティです。
 をクリックします。
をクリックします。
ディスクに記録することにより次のことが可能になります。(a)テイクを停止してメモリを解放することなく、多数のタスクを記録できる、(b)リアル タイム セッションで記録できる、(c) mocap ソースを介して効果的にアニメーションをアグリゲートできる、(d)シーンを最初から再構築するのではなく、記録済みのシーンを開いて、作業を続行できる。
シーン ファイルのサイズが小さく、記録結果をただちに見たい場合、またはメモリ容量について心配する必要がない場合は、メモリに記録しても、ディスクに記録して再度メモリにロードしてもかまいません。