Story ウィンドウでアニメーションをブレンドするときには、各クリップ間でアニメーションをマッチさせることが重要です。選択したクリップを、トラックに沿ってそのクリップの前後にあるクリップとマッチさせることができます。
また、最初のクリップを除くすべてのクリップを選択することで、複数のクリップを同時にマッチさせることもできます。
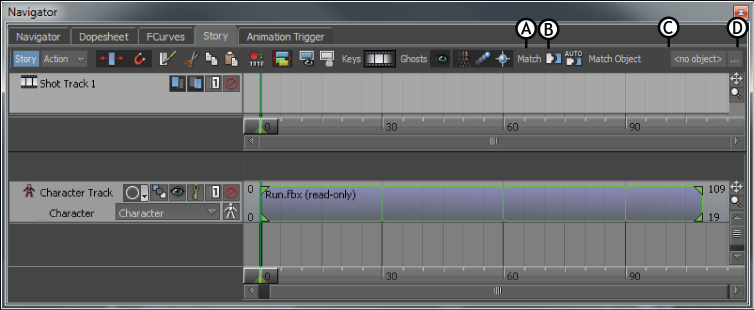
Story ウィンドウの Match コントロール A. Match Options ボタン B. Auto Match オプション C. Match Object フィールド D. Match Object ボタン

2 つのモーション クリップが追加された Character トラック
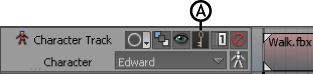
Character トラック A. Accept keys ボタン
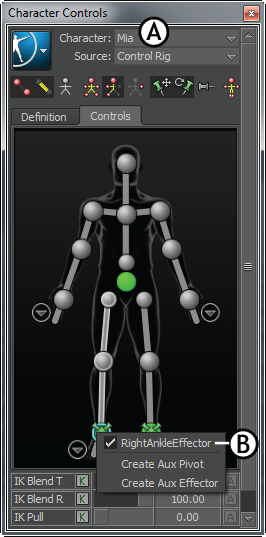
Character Controls ウィンドウ A. Character ドロップダウン リストでキャラクタを選択、B. エフェクタを右クリックして選択

Story コントロール A. Match Options ボタン