このセクションでは、選択した 1 つまたは複数のクリップを右クリックすると、Story ウィンドウのコンテキスト メニューに表示されるオプションについて説明します。その他のメニュー オプションの詳細については、Story コンテキスト メニューとStory トラック コンテキスト メニューを参照してください。
また、これらのオプションの一部は Story コントロールからもアクセスすることができます。Story コントロールを参照してください。
どこで右クリックしたか、また何を選択したかによって、コンテキスト メニューに表示されるオプションは異なります。たとえば、エディット トラック リスト内で右クリックすると、アクション トラック リストで右クリックしたオプションとは異なるオプションを表示します。また表示されるオプションも、どのトラックまたはクリップを選択し選択を適用するかによって異なります。
このトピックでこれ以降説明するオプションは、コンテキスト メニューに表示される順序でリストしてあります。特に指定しない限り、リスト表示されるオプションはどのトラック リストをマウスの右ボタンでクリックしたかに関係なく表示されています。
次のコンテキスト メニュー項目は、Story ウィンドウで 1 つまたは複数のクリップを選択すると表示される場合があります。
Make Camera Current は、Viewer ウィンドウ内のカメラ ビューを、カメラ ショットで使用できるカメラに切り替えます。Make Camera Current オプションは、エディット トラック リスト内でショットが選択されている時に使用できます。
オーディオ、ビデオ、またはキャラクタの Change Media File オプションが有効である場合、選択されているクリップに別のメディア ファイルを選択できます。
アニメーション、キャラクタ、およびカメラ アニメーションのクリップとして使用する .fbx ファイルには、複数のテイクを含むことができます。既定では、クリップは 1 つだけのテイクを使用します。Change Take オプションは、ダイアログ ボックスを開いて、そこでそのクリップにある異なるテイクを選択できます。
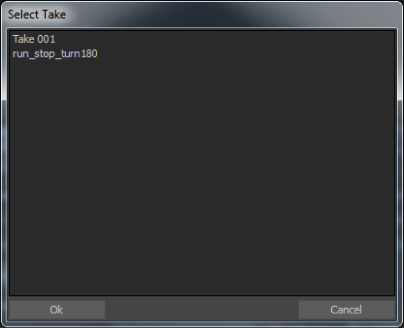
Select Take ダイアログ ボックス
Make Clip Writable オプションは、読み取り専用型のクリップを書き込み可能にできます。クリップが書き込み可能な場合、キーフレームが表示されるので、そのキーフレームを編集して新しいキーフレームを設定することができます。書き込み可能なクリップのキーフレームは、クリップのトラック コンテンツが選択されていてトラックの Animate オプションがオンの場合にだけ、表示され編集することができます。
Make Clip Writable オプションは、読み取り専用型のアニメーション クリップ、カメラ アニメーション クリップ、またはキャラクタ クリップを右クリックした時にだけ表示されます。ただし、このオプションはクリップのアニメーションが再対象化されている場合には表示されません。
たとえば、プロットされるスケルトンがトラックのキャラクタ フィールドで選択したキャラクタのスケルトンと異なる場合、キャラクタ クリップのアニメーションは自動的に再対象化されます。
Asset Settings ウィンドウに表示される Solving Mode メニューでは、キャラクタ クリップがどのソルバ モードを使用しているのかわかります。Retarget From Skeleton が選択されている場合に、アニメーションを選択したスケルトンにプロットした時にだけ、クリップを書き込み可能にされます。メニューから Skeleton または Control Rig を選択すると、クリップを読み取り専用型にすることができます。
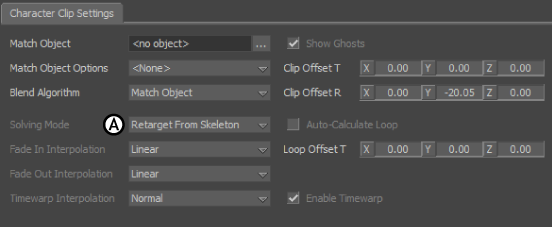
Asset Settings ウィンドウ A. Solving Mode メニュー
Make Clip Read-Only オプションは、書き込み可能なアニメーション クリップ、キャラクタ クリップ、またはカメラ アニメーション クリップを右クリックした時に表示されます。このオプションでは、クリップの内容を保存して読み取り専用にします。
クリップは .fbx ファイルとして保存されます。これは、Asset Browser から Story ウィンドウにドラッグすると再利用できます。詳細は、「アニメーション クリップを作成する」または「カメラ アニメーション クリップを作成する」を参照してください。
Export Clip オプションは、書き込み可能なアニメーション クリップ、キャラクタ クリップ、またはカメラ アニメーション クリップを右クリックすると表示されます。
Export Clip オプションは、同様にクリップを読み取り専用型にせず .fbx ファイルとして保存します。.fbx ファイルは、Asset Browser から Story ウィンドウにドラッグすると再利用できます。
クリップはキーフレーム無しでも存在できます。キーフレームの無いクリップは、トラックの Animate ボタンがオンで、トラックで選択したアセットを移動、回転、またはスケールした時に作成されます。そのようなクリップは、括弧の中に "c" を表示しています。
このクリップには、キーフレームが無い場合でも、特定の初期値を含みます。これらの値は、トラックで選択したアセットの変換値です。
たとえば、オブジェクトを 90°回転すると、作成されるクリップにはその値が含まれ、そのオブジェクトは 90°回転した状態を維持します。2 つ目の同様のクリップを作成して、オブジェクトを再び回転すると、そのオブジェクトは 2 つのクリップの間で回転します。
タイムライン インジケータをクリップ上に配置して、オブジェクトを再び変換することで、クリップの値を変更することができます。
Clear Values Without Keys オプションで、選択したクリップの変換値を消去できます。クリップが空白の場合、そこには何の値も無くどのような形でもオブジェクトをアニメートしません。空白のクリップには括弧の中に "c" は表示されません。
トラック内で選択したアセットとそのトラックのクリップは自動的にリンクされます。Assign Sources To Destinations オプションは、ダイアログ ボックスを開きこれらのリンクを見て変更することができます。
Assign Sources To Destinations オプションは、アニメーション、カメラ アニメーション、およびキャラクタ クリップを右クリックするとオンになります。
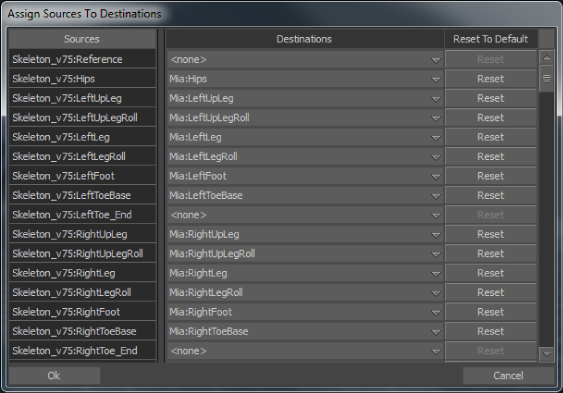
Assign Sources To Destinations ダイアログ ボックス