このセクションのアトリビュートは、流体コンテナの基本特性を定義します。
ボクセルを正方形に維持(Keep Voxels Square)をオンにすると、コンテナのオリジナルの解像度がコンテナの解像度(Resolution)とサイズ(Size)の値に基づいて設定されるため、流体のローカル空間でボクセルが正方形に保たれます。ボクセルを正方形に維持(Keep Voxels Square)をオンにすると、ベース解像度(Base Resolution)アトリビュートを使用して流体の X、Y、Z の解像度を同時に調整できます。
正方形ボクセルを使用すると、流体オブジェクトのシミュレーション スピードが上がり、レンダリング結果も改善されます。
流体のサイズやオフセットを変更するのではなく、流体をトランスフォームする場合でも、ボクセルを正方形に維持(Keep Voxels Square)を使用しながら、非比例的に最終的な配置を行うことができます。詳細については、サイズ(Size)を参照してください。流体の Transform ノードのスケール(Scale)の X、Y、Z の値が比例していない場合、コンテナのボクセルが正方形に保たれるのは流体のローカル空間のみで、ワールド空間では正方形に保たれません。詳細については、流体の解像度を変更するを参照してください。
サイズ自動変更(Auto Resize)がオンの場合、ボクセルを正方形に維持(Keep Voxels Square)は既定でオンになります。前のバージョンの Maya の流体エフェクトを開く場合は、ボクセルを正方形に維持(Keep Voxels Square)はオフになります。
ボクセルを正方形に維持(Keep Voxels Square)がオンの場合、ベース解像度(Base Resolution)を設定すると、流体コンテナの X、Y、Z の解像度(Resolution)の値も同時に設定されます。ベース解像度(Base Resolution)は、流体の最大軸のコンテナの解像度を定義します。小さい方の軸の解像度は低減されるため、正方形ボクセルが維持されます。流体のサイズ(Size)の値を変更する場合、個々の軸方向にサイズを設定するまで、流体のサイズは非比例的な状態です。これは、サイズ(Size)を設定するにつれて、個々の解像度(Resolution)の値も影響を受けるので、これらを必要な値にリセットする必要があるということも意味します。詳細については、流体の解像度を変更するを参照してください。
境界線 X (Boundary X)、境界線 Y (Boundary Y)、境界線 Z (Boundary Z)
境界線アトリビュートは、ソルバが流体コンテナの境界にあるプロパティ値を処理する方法を制御します。
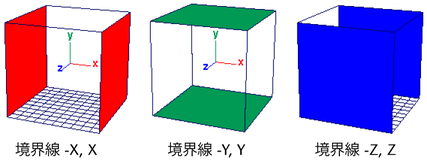
(2D コンテナ専用)。2D を平らなプレーンではなく高さフィールドとして描画する場合には、このオプションをオンにします。これは、カプチーノの泡やボートの航跡のようなエフェクトを作成するのに便利です。
このオプションは、サーフェス シェード レンダーだけでなく、通常のボリューム レンダーにも影響します (2D 流体は実際は 3D 流体であることを覚えておいてください。ダイナミック グリッドやテクスチャは 2D で定義され、3D ボリュームに投影されます)。
高さフィールドの使用(Use Height Field)がオンの場合、不透明度(Opacity)が解釈し直され、均一な不透明度の高さを示します。このオフセットは Z 軸では、流体からのオフセットです。不透明度(Opacity)の値が 0.0 の場合、高さは 0 となり、不透明度の値が 1 の場合、流体は Z 境界の上限にまで達します。2D 流体の Z サイズは、サイズ(Size)アトリビュートによって定義されます。
高さフィールドの使用(Use Height Field)がオンになっていると、2D 流体のサーフェス レンダー(Surface Render)の再生スピードがはるかに速くなります。
各流体プロパティに対して、流体コンテナにプロパティ値を入力する方法を選択します。各プロパティごとに、コンテナ内の値が均一に増減するよう値をスケールすることができます。詳細については、コンテンツの詳細(Contents Details)を参照してください。
密度(Density)、速度(Velocity)、温度(Temperature)、燃料のグラディエント(Fuel Gradient)
(上記方法がグラディエント(Gradient)に設定されている場合に利用可能です)。
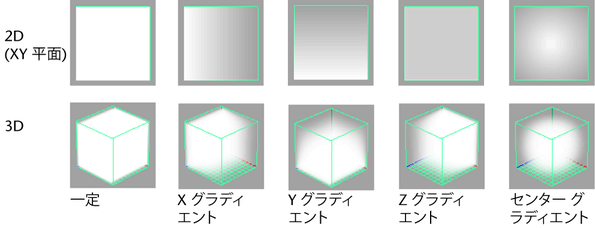
カラーの表示とレンダーは、密度(Density)が指定されている場合にのみ行われます。カラーの指定方法を選択します。
スタティック グリッド(Static Grids)およびダイナミック グリッド(Dynamic Grids)の場合、追加したカラーのついた密度(Density)が密度値のないボクセルと一致する場合、フリンジを最小限に抑えるために、既定のグリッド カラーは緑/茶色(RGB 0.4 0.4 0.3)になっています。これをグリッド カラーとして使用したくない場合は、適切なカラーでカラー グリッドを塗り潰し、それを初期状態として設定してください。詳細については、値でコンテナを塗り潰すおよび流体の初期状態を参照してください。
ディスプレイ(Display) オプションは、シーン ビューで流体がどのように表示されるかに影響します。ただし、最終的なレンダーしたイメージには影響しません。
シェーディング表示モード時に流体コンテナに表示される流体プロパティを設定します。ワイヤフレーム モード時には、選択されたプロパティにワイヤフレーム表示(Wireframe Display)オプションが適用されます。
シェーディング表示モード時に流体コンテナに何も表示しない場合は、オフ(Off)を選択します。
流体を最終的なソフトウェア レンダーにできるだけ近い状態で表示する場合は、レンダリングのまま(As Render)を選択します。
流体(燃料(Fuel)など)の特定のプロパティの表示を切り離すのは、流体ペイント ツール(Paint Fluids Tool)でプロパティをペイントしたり、プロパティの設定を調整するときに特に便利です。不透明度プレビュー ゲイン(Opacity Preview Gain)を微調整(Tweak)して、選択したプロパティをグリッド内の有用な不透明度の範囲にマップします。
密度(Density)と別のプロパティを組み合わせたディスプレイ オプション(密度と温度(Density And Temp)など)の場合、2 つのプロパティはカラーで区別されます。2 番目に読み取られるアトリビュートが色ではない場合、0~1 の間隔でマップする組み込みのランプ(青、赤、黄)を取得します。密度のない場所では、2 番目に読み取られるアトリビュートの情報もありません。
スタティック グリッド(Static Grid)またはダイナミック グリッド(Dynamic Grid)の各ボクセルに、選択したプロパティ(密度(Density)、温度(Temperature)、または燃料(Fuel))の数値を表示します。表示される数値は、スケール(Scale)が適用される前の値を表しています。たとえば、ボクセルの密度(Density)値が 0.2 で、密度スケール(Density Scale)が 0.5 の場合、ボクセルで表示される数字は 0.1 ではなく、0.2 です。このオプションがオフ(Off)に設定されているか、コンテンツの方法(Contents Method)の選択されたプロパティがグラディエント(Gradient)に設定されている場合、数値は表示されません。
数値表示(Numeric Display)は、シェーディング表示とワイヤフレーム表示モードの両方で使用できます。
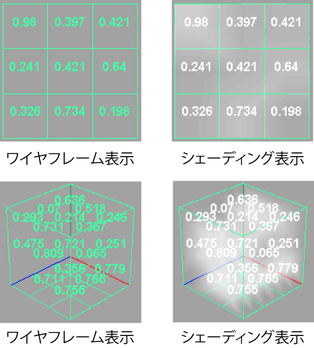
流体プロパティのフローをシミュレートするには、そのプロパティのコンテンツの方法(Contents Method)をダイナミック グリッド(Dynamic Grid)に設定する必要があり、速度(Velocity)をオフ(ゼロ) (Off)にすることはできません。シミュレーション中、コンテナの値はナビエ ストークス(Navier-Stokes)流体ダイナミクスの方程式(ソルバ)を使って解析され、新しい値と置き換えることで流体モーションが作成されます。このセクションで説明するアトリビュートを使用して、ソルバが使用する情報を設定してください。
このオプションは、シミュレーション中における密度、速度、およびその他のアトリビュートの拡散を減少させることがあります。たとえば、解像度を上げなくても流体シミュレーションのディテールが非常に詳細に表現され、また回転する渦のシミュレーションが可能になります。高詳細ソルバ(High Detail Solve) オプションの使用は、爆発、流れるクラウド、立ち上る煙のようなエフェクトを作成するのに理想的です。
ソルバ精度(Solver Quality)を大きくすると、流体フローの非圧縮性を計算するためにソルバにより使用されるステップの数も増加します。ポワソン ソルバと呼ばれるこの計算は、一般にソルバの中で最も集中的に計算が行われる部分です。
ソルバ精度(Solver Quality)を下げると拡散の度合いが大きくなり、シミュレーションの詳細度が下がります。しかし、ソルバ精度(Solver Quality)を下げる、特に高詳細ソルバ(High Detail Solve)をオフにし、前方への移流(Forward Advection)をオンにした場合、流体をある程度、圧縮できるようになります。エフェクトでセルフ アトラクト(Self Attraction)およびグラディエント フォース(Gradient Force)を使用している場合には、流体に圧縮を追加すると効果的です。詳細については、セルフ アトラクトと反発(Self Attraction and Repulsion)を参照してください。
ボクセル グリッド内のポイントから値を取り出す際に使う補間アルゴリズムを選択します。
エルミート カーブを使って流体を補間します。この方法はリニアに比べて拡散は少なくなりますが、特に流体がジオメトリと衝突する場合、シミュレーションが何倍もゆっくりとした速度で実行されます。ソルバによって境界で摩擦(Friction)を計算したい場合は、エルミートを使ってください。(このオプションを高詳細ソルバ(High Detail Solve)の速度のみ(Velocity Only)とともに使用すると、低速ながら質の良い結果が得られます。速度以外のすべてのグリッド(All Grids Except Velocity)とすべてのグリッド(All Grids)オプションと一緒には使用しないでください)。
前方への移流(Forward Advection)をオンにすると、グリッドを介して密度を前方に押し込む質量保存の前方伝播テクニックを使用して、密度(Density)、温度(Temperature)、燃料(Fuel)のグリッドが解析されます。速度(Velocity)のグリッドは、前方への移流(Forward Advection)を使用して計算されません。
既定のソルバ方法では、後方伝播テクニックを使用して密度を周囲のボクセルからボクセルに引き込みます。
前方への移流(Forward Advection)を使用して解析した流体エフェクトでは、高詳細ソルバ(High Detail Solve)を使用して既定のソルバ方法よりも密度拡散が小さい場合に、わずかなアーティファクトが生じる可能性があります。前方への移流(Forward Advection)を使用すると、密度がボクセルでスタティックのままであるインスタンスを解決することもできます。
流体シミュレーションが開始するフレームを設定します。既定は 1.0 です。このフレームより前に、このオブジェクトのためには何も再生されません。このアトリビュートを使うと、選択したフレームに来るまで、流体のフィールドのエフェクトを遅らせることができます。
時間単位(Time units)設定を変更する場合(ウィンドウ > 設定/プリファレンス > プリファレンス(Window > Settings/Preferences > Preferences))は、開始フレーム(Start Frame)を正しい初期値に設定して、開始時間が再計算されるようにする必要があります。
これをオンにすると、液体(Liquids)アトリビュートを使用して流体エフェクトのシミュレーションを作成し、リアルな液体のような外観と動作にすることができます。
液体シミュレーションの詳細については、液体シミュレーションの設定を参照してください。
液体エフェクトに使用する液体シミュレーションの方法を指定します。
流体では、流体内の大気と水の密度を区別するソルビング方法が使用されます。流体ソルバでは、流体の密度は圧縮できない流体として扱われますが、空気は完全に圧縮できるものとして扱われます。
液体の最小密度(Liquid Min Density)アトリビュートには、その流体は液体であると、ソルバが見なすような密度の値を指定できます。たとえば、既定値 0.5 の場合、密度の値が 0.5 以上の流体領域は圧縮できない液体としてシミュレートされますが、0.5 未満の領域は大気としてシミュレートされます。液体の最小密度(Liquid Min Density)を 0 に設定した場合、大気と水の間には差がなくなるため、液体は完全に圧縮できない液体として動作するようになります。詳細については、液体の最小密度(Liquid Min Density)を参照してください。
このシミュレーション方法は、ソルバ精度(Solver Quality)が大きな値に設定され、前方への移流(Forward Advection)がオンの場合に最も効果的です。単一で連続的な流体のボリュームを維持するには、置き換え(Replace)放出タイプを使用します。密度の張力(Density Tension)を使用して、流体にリアルな表面張力を生成することができます。
流体は、流体の密度に従って質量が変化するソルビング方法を使用します。密度の低い領域は圧縮できない状態のままになり、密度の高い領域には外方向のフォースがかけられます。
質量範囲(Mass Range)アトリビュートを使用して、質量と流体密度の間の関係を指定することができます。たとえば、質量範囲(Mass Range)に大きな値を設定した場合、流体で密度の高い領域は、密度のない領域よりも重くなります。詳細については、質量範囲(Mass Range)を参照してください。
この方法を使用して、流体の中を移動するガスの泡など、密度の異なる 2 つの物質の相互作用をシミュレートすることができます。
このシミュレーション方法は、前方への移流(Forward Advection)がオンになっているときに最も効果的です。単一で連続的な流体のボリュームを維持するには、置き換え(Replace)放出タイプを使用します。
液体の最小密度(Liquid Min Density)で指定された値よりも低い密度を持つ液体の領域に下向きのフォースを適用します。この値が 0 の場合、フォースは適用されません。液体ミストの落下(Liquid Mist Fall)の値を大きくすると、下向きのフォースも強くなります。
液体ミストの落下(Liquid Mist Fall)により適用されるフォースは、密度グリッドに適用される重力(Gravity)フォースと同じものではありません。液体ミストの落下(Liquid Mist Fall)は、液体にスプレーやミストのエフェクトを生成したり、流体エフェクトにミストが存在しないようにする場合に役立ちます。
密度の張力(Density Tension)は密度をより丸い形に押し出し、密度の境界線を、流体内でより明確にします。大きな値を設定した場合、密度の張力(Density Tension)は流体密度をグリッド上の個々のクラスタに強制します。流体エフェクトにおけるこの密度の張力(Density Tension)のエフェクトは、液体における表面張力のエフェクトに似ています。密度の張力(Density Tension)はボクセルの速度に影響を与えません。
また、高詳細ソルバ(High Detail Solve)の使用時に出現するアーティファクトを除去する場合にも、密度の張力(Density Tension)を使用できます。
密度の張力(Density Tension)は張力(Tension)アトリビュートと同じアトリビュートなので、液体シミュレーションの有効化(Enable Liquid Simulation)がオフのときに既定の流体ソルバで使用できます。これは、ユーザに便利なように液体(Liquids)アトリビュート セクションに追加されています。
前方への移流(Forward Advection)により流体の密度、特にコンテナの境界に沿って適用される圧縮作用を無効にするために、外方向へのフォースを適用します。この方法で、アトリビュートは全体的な流体のボリュームを保存し、密度の損失が起こらないようにします。たとえば、貯水槽のシミュレーションでは、十分な密度圧力(Density Pressure)がなければ、流体はコラプスまたは流れ出ているように見える可能性があります。
密度圧力(Density Pressure)は、コンテンツの詳細(Contents Details)アトリビュートの密度(Density)セクションにある圧力(Pressure)アトリビュートと同じアトリビュートです。密度圧力(Density Pressure)は、液体シミュレーションの有効化(Enable Liquid Simulation)がオフのときに既定の流体ソルバで使用できます。これは、ユーザに便利なように液体(Liquids)アトリビュート セクションに追加されています。
ボクセル単位で密度圧力(Density Pressure)が適用される密度の値を指定します。密度圧力のしきい値(Density Pressure Threshold)よりも密度が低いボクセルには、密度圧力(Density Pressure)は適用されません。
密度圧力のしきい値(Density Pressure Threshold)のエフェクトは、コンテンツの詳細(Contents Details)アトリビュートの密度(Density)セクションにある圧力のしきい値(Pressure Threshold)アトリビュートのエフェクトと同じです。密度圧力のしきい値(Density Pressure Threshold)は、液体シミュレーションの有効化(Enable Liquid Simulation)がオフのときに既定の流体ソルバで使用できます。
サイズ自動変更(Auto Resize)をオンにすると、コンテナ外側の境界付近にあるボクセルの密度が正である場合に、2D と 3D の流体コンテナのサイズがダイナミックに変更されます。たとえば、2D と 3D の流体コンテナは流体の現在の密度に応じて膨張/収縮します。シミュレーションで流体の密度が分散すると、流体の境界サイズは流体の正の密度(Density)のみが収まるように変更されます。
シミュレーション領域が小さくなると、シミュレーション速度が上がってレンダー時間が短縮され、メモリの使用量が少なくなり、結果として流体キャッシュ ファイルも小さくなります。詳細については、流体コンテナのサイズをダイナミックに変更するを参照してください。
これをオンに設定すると、境界線(Boundary)アトリビュートをなし(None)、両サイド(Both Sides)、またはいずれかのサイドに設定した流体コンテナのサイズは、軸方向に変更されます。これをオフに設定すると、境界線アトリビュートをなし(None)に設定した流体コンテナのサイズは、軸方向にのみ変更されます。境界線アトリビュートをラップ(Wrap)に設定した流体コンテナのサイズは軸方向に変更されません。詳細については、境界線 X (Boundary X)、境界線 Y (Boundary Y)、境界線 Z (Boundary Z)とコンテナの境界での流体の動作を変更するを参照してください。
閉じた境界のサイズ変更(Resize Closed Boundaries)は既定ではオンであり、サイズ自動変更(Auto Resize)がオンの場合にのみ流体コンテナに作用します。
これをオンに設定すると、流体コンテナは流体エミッタの位置を使用してシーン内のオフセットと解像度を設定します。エミッタへのサイズ変更(Resize To Emitter)をオンにすると、コンテナは移動するエミッタを含むように移動してサイズを変更するため、アニメートしたエミッタを使用する流体エフェクトに効果的です。つまり、開始フレームで流体コンテナの外側にエミッタが存在しても問題ありません。
最大解像度(Max Resolution)アトリビュートは外側の境界のサイズ変更を設定します。流体が既に最大解像度(Max Resolution)まで拡大した場合、流体ボリュームの外側に移動するエミッタを追いかけて拡張することはなくなります。
エミッタへのサイズ変更(Resize To Emitter)がオンの場合、流体コンテナは 1 つのステップで放出領域へジャンプし収縮します。エミッタへのサイズ変更(Resize To Emitter)がオフの場合、コンテナは 1 フレームにつき 1 ボクセル、サイズを変更します。
サイズ自動変更(Auto Resize)がオンの場合、サイズ自動変更のしきい値(Auto Resize Threshold)は流体コンテナのサイズ変更が起こる密度のしきい値を設定します。サイズ自動変更のしきい値(Auto Resize Threshold)は、コンテナ エッジから 2 番目の列にあるボクセルの現在の密度(Density)の値を使用して流体の外側の境界を特定し、それに応じて流体コンテナのサイズを変更します。しきい値を大きくすると、コンテナ境界の流体の密度(Density)は小さくなります。
詳細については、流体コンテナのサイズをダイナミックに変更するを参照してください。
流体コンテナの境界と、流体内の一定以上の密度の領域の間に追加される空のボクセルの数を指定します。サイズ自動変更のマージン(Auto Resize Margin)により、流体はサイズが自動的に変更される境界線付近で、より自然に流れるようになります。密度が低く高速で移動する流体に使用すると便利です。サイズ自動変更のマージン(Auto Resize Margin)により、サイズ自動変更のしきい値(Auto Resize Threshold)による流体コンテナのサイズ変更方法が影響を受けることはありません。
高速に流れる流体でサイズ自動変更のマージン(Auto Resize Margin)を使用する場合、サブステップ(Substep)には小さい値を使用します。
セルフ アトラクトと反発(Self Attraction and Repulsion)アトリビュートは、2D または 3D 流体コンテナ内のボクセル間に引き付けフォースおよび反発フォースを生成します。セルフ フォース(Self Force)アトリビュートを使用して、フォースを左右するものがコンテナの密度グリッド値か、温度グリッド値かを設定できます。
平衡値(Equilibrium Value)アトリビュートは、ボクセルが引き付けフォースと反発フォースのどちらを生成するかを決定するターゲット値を設定します。密度または温度の値が平衡値(Equilibrium Value)未満のボクセルは、引き付けフォースを生成します。密度または温度の値が平衡値(Equilibrium Value)よりも大きいボクセルは、反発フォースを生成します。詳細については、平衡値(Equilibrium Value)を参照してください。
セルフ アトラクトと反発フォースの使用も参照してください。
セルフ アトラクトと反発(Self Attraction and Repulsion)は、ダイナミック グリッドとスタティック グリッドに適用できます。
セルフ フォースが適用される最大距離をボクセル単位で設定します。たとえば、設定値が 1 の場合、ボクセルは、それらの隣にあるボクセルにより生成されたセルフ フォースによる作用のみ受けます。セルフ フォース距離(Self Force Distance)の値が、流体の解像度を上回る場合、コンテナ内の各ボクセルは、流体に含まれる 1 つおきのボクセルにより引き付けられるか、または反発されます。セルフ フォース距離(Self Force Distance)の既定値は 16 です。
セルフ フォース距離(Self Force Distance)に大きな値を設定すると、シミュレーション時間が長くなります。流体コンテナの解像度(Resolution)を大きくする場合、同じエフェクトを得るためには、セルフ フォース距離(Self Force Distance)の値を増やします。このセルフ フォース(Self Force)のエフェクトは、重力のセルフ アトラクトと同様に、ローカル空間距離に従って、減衰します。
このセクションのアトリビュートは、それぞれの流体プロパティごとに固有です。
密度(Density)は、実世界の流体のマテリアルプロパティを表します。これは、流体のジオメトリとみなすこともできます。通常の球に比べて、球のサーフェスのボリュームに相当するのはコンテナ内部の密度(Density)の分布です。
実際、密度(Density)と不透明度(Opacity)が 1 対 1 の場合、良い結果が得られません。不透明度(Opacity) 1.0 は、無限の密度に相当します(金のようなマテリアルでさえ、実際はわずかとは言え光を通します)。密度スケール(Density Scale)が 1.0、透明度(Transparency)が 0.5、不透明度(Opacity)の入力バイアス(Input Bias)が 0 の場合、密度と不透明度は 1 対 1 になります。透明度(Transparency)を低くして不透明度(Opacity)の入力バイアス(Input Bias)を高くするか、そのどちらかを行うと、密度と不透明度を簡単に自然な比率に近づけることができます。
流体コンテナ内(グリッドで定義されたか、プリセットグラディエントによって定義されたかどうかに関係なく)の密度(Density)値にスケール値を掛け合わせます。1 未満の密度スケール(Density Scale)を使用すると、密度(Density)がより透明に表示されます。1 以上の密度スケール(Density Scale)を使用すると、密度(Density)がより不透明に表示されます。
次の例では、密度(Density)は流体コンテナ全体の密度値が 1 であることを示す一定(Constant)に設定されています。1 未満の密度スケール(Density Scale)で密度(Density)値をスケールしていくと、密度(Density)がしだいに透明になり、流体内部にある赤い球が見えてきます。
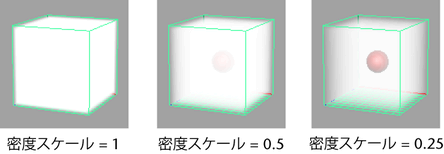
次の例では、密度(Density)がダイナミック グリッド(Dynamic Grid)に設定され、密度(Density)値は 1 未満になっています。1 以上の密度スケール(Density Scale)で密度(Density)値をスケールしていくと、密度(Density)がしだいに不透明になり、流体内部にある赤い球がどんどん見えなくなっていきます。
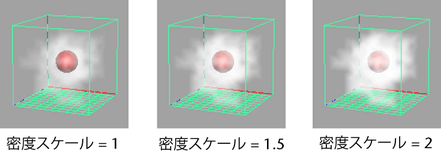
張力(Tension)は密度をより丸い形に押し出し、密度の境界線を、流体内でより明確にします。大きな値を設定した場合、張力(Tension)は流体密度をグリッド内の個々のエリアに強制します。流体エフェクトにおけるこの張力(Tension)のエフェクトは、液体における表面張力のエフェクトに似ています。張力(Tension)はボクセルの速度に影響を与えません。
張力(Tension)を使用して、細部をスムーズにし、クラウド エフェクトや煙エフェクトにぷっくりした感じを与えることができます。また、張力(Tension)は、高詳細ソルバ(High Detail Solve)の使用時に現れるアーティファクトを除去するためにも使用できます。
密度のグラディエント、または法線の方向に沿ってフォースを適用します。正のグラディエント フォース(Gradient Force)の値は、増加する密度の方向に押し込み、引き付けフォースを生み出します。負の値は密度をそれ自体から押しのけ、反発するフォースを生み出します。
グラディエント フォース(Gradient Force)はセルフ アトラクトと反発(Self Attraction and Repulsion)に似たエフェクトを生み出しますが、このエフェクトの範囲は隣り合うボクセルだけにとどまります。一方、セルフ アトラクトと反発(Self Attraction and Repulsion)はボクセル単位でボクセルの間にフォースを生成します。グラディエント フォース(Gradient Forc)の計算にはセルフ アトラクトと反発(Self Attraction and Repulsion)よりも時間がかからず、シミュレーション時間が短縮されます。セルフ アトラクトと反発(Self Attraction and Repulsion)も参照してください。
張力(Tension)は温度を丸みのある形状に押し出し、温度の境界線を、流体内でより明確にします。大きな値を設定した場合、張力(Tension)は流体温度をグリッド内の個々のエリアに強制します。流体エフェクトにおけるこの張力(Tension)のエフェクトは、液体における表面張力のエフェクトに似ています。張力(Tension)はボクセルの速度に影響を与えません。
張力(Tension)を使用して、クラウド エフェクトや煙エフェクトにぷっくりした感じを与えることができます。また、張力(Tension)は、高詳細ソルバ(High Detail Solve)の使用時に現れるアーティファクトを除去するためにも使用できます。
流体をサーフェスとしてソフトウェア レンダーします。サーフェスは、流体コンテナ内の密度(Density)値にしきい値を設定することで形成されます。密度(Density)がサーフェスのしきい値(Surface Threshold)を超える場合は流体の内側、下回る場合は流体の外側になります。(サーフェス レンダー(Surface Render)ではブロッブ サーフェス レンダリングと通常のソフト ボリューム レンダリングが組み合わされます)。
サーフェスをハードウェア表示するには、シェーディング表示(Shaded Display)をレンダリングのまま(As Render)に設定する必要があります。設定しなかった場合、outMesh に接続が必要になります。サーフェスの場所は、現在の不透明度(Opacity)とサーフェスのしきい値(Surface Threshold)の組み合わせによって決まります。
ソフト サーフェス(Soft Surface)がオンの場合、変化していく密度(Density)は透明度(Transparency)アトリビュートと不透明度(Opacity)アトリビュートに基づいて評価されます。シャドウはよりソフトに、薄い領域はぼやけて見えるようになります。
ライトまたは法線シェーディングの場合、アンビエント シェード(Ambient Shade)が環境光で動作するのと同じような方法で、カットオフの角度を緩めます。
原子爆弾のきのこ雲のような厚いクラウドを作成する場合、ソフト サーフェス(Soft Surface)を使うと、セルフ シャドウのかかったエフェクトのレンダー時間が速くなり、ハード サーフェス(Hard Surface)レンダーとは違って、ソフトなぼやけた領域が得られます。
サーフェス用にサンプリングしたポイントを、正確なサーフェスのしきい値(Surface Threshold)の密度(Density)にどの程度近づけて配置するかを設定します。許容値は、精度(Quality)設定を基準にして設定されます。均一なステップ サイズは精度(Quality)によって決まるため、設定される実際の距離はサーフェスの許容値(Surface Tolerance)のステップ サイズと等しくなります。
サーフェスを含む領域が失われないように、精度(Quality)設定を十分に高く設定する必要があります。レンダラーはこの許容値を使って、さらにサーフェスを洗練されたものにします。
サーフェスの許容値(Surface Tolerance)が大き過ぎると、サーフェスに斑点が表示されて画質が悪くなります。許容値を小さくすると、レンダー時間は長くなりますが画質は向上します。
サンプルがすべてサーフェスとまったく離れた場所にある場合、法線に使用するローカルグラディエントはかなり変化するため、サーフェスの許容値(Surface Tolerance)を使用するとサーフェス法線を設定するのに便利です。
サーフェスがざらざらして見える場合は、この値を少し下げてみてください(密度(Density)がスムーズでなく、しきい値を設定したテクスチャのように極めて厳密に設定されている場合、値を下げることはさらに重大です。ただし、密度(Density)をスムーズにするほうが良い解決法になります)。ざらざらして見える原因がノイズの多い法線ではなく、サーフェスが欠落しているためであれば(つまり、小さい穴が開いている)、精度(Quality)値を上げた方が適切です。
環境(Environment)ランプは、空から地面までの単純な環境反射をサーフェス上に設定します。ランプの左は空の一番上で、右は一番下です。
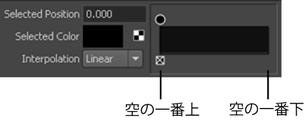
位置マーカーをランプに追加し、マーカーでカラーを変更することによって空の一番上と一番下の反射カラーを設定します。詳細については、流体アトリビュート ランプを設定するを参照してください。
詳細については、選択した位置(Selected Position)を参照してください。
詳細については、選択したカラー(Selected Color)を参照してください。
ランプ上の位置間でカラーをブレンドする方法を制御します。既定の設定はリニア(Linear)です。
詳細については、なし(None)を参照してください。
詳細については、リニア(Linear)を参照してください。
詳細については、スムーズ(Smooth)を参照してください。
詳細については、スプライン(Spline)を参照してください。
出力メッシュ(Output Mesh)アトリビュートを使用して、解像度、平滑性、流体からポリゴン メッシュへの変換スピードをコントロールすることができます。
このアトリビュートを使用して、流体出力メッシュの解像度を調整します。メッシュ解像度(Mesh Resolution)を低い値に設定すると、部分的なプレビューの流体エフェクトを素早くレンダーすることができます。出力解像度が高くなると、流体の詳細がより精密になりますが、レンダリングの時間がかかります。このアトリビュートは、サーフェス スタイル流体のインタラクティブ表示とポリゴン メッシュ変換の流体精度の両方に作用します。
メッシュ解像度(Mesh Resolution)は、一般流体のノード レンダーの精度には作用しません。解像度の値が高くなるほど高精度化し、流体テクスチャリングの不透明度のようなエフェクトが解決されます。さらに、高解像度のサンプリングは、方法が有効なときの補間方法のスムーズなレンダーに利用します。
これをオンに設定すると、流体オブジェクトをポリゴン メッシュに変換するときに頂点カラー データが生成されます。
流体の出力メッシュに対して頂点カラー データを生成するには、カラー(Color)ランプを使用してカラー グリッドまたはマップ カラーを設定します。詳細については、カラー(Color)を参照してください。
これをオンに設定すると、流体オブジェクトをポリゴン メッシュに変換するときに頂点単位の不透明度データが生成されます。頂点単位のデータはカラー セットに格納されます。このカラーセットをメッシュの現在のカラー セットにすることにより、データをビジュアル化したり、mental ray の頂点カラー テクスチャとともに使用したりすることができます。詳細については、不透明度(Opacity)を参照してください。
これをオンに設定すると、流体オブジェクトをポリゴン メッシュに変換するときに頂点単位の白熱光データが生成されます。頂点単位のデータはカラー セットとして格納されます。このカラーセットをメッシュの現在のカラー セットにすることにより、データをビジュアル化したり、mental ray の頂点カラー テクスチャとともに使用したりすることができます。
流体の出力メッシュに対して頂点単位の白熱光データを生成するには、白熱光(Incandescence)ランプに有効な入力を設定する必要があります。たとえば、白熱光(Incandescence)を温度(Temperature)にマップするときに流体の温度グリッドが存在しない場合は、白熱光の値を取得できません。詳細については、白熱光(Incandescence)を参照してください。
これをオンに設定すると、流体オブジェクトをポリゴン メッシュに変換するときに頂点単位の速度データが生成されます。頂点単位の速度は、流体の速度値を R、G、B のカラー値に内部マッピングすることで取得します。頂点単位の速度データを使用すると、レンダーした流体の出力メッシュにモーション ブラーを作成できます。
頂点単位の速度データは polySurfaceShape ノードのカラー セット、モーション ベクトルのカラー セット(Motion Vector Color Set)を経由して、出力メッシュに渡されます。既定では、このカラー セットは流体オブジェクトから生成される速度 PV データに設定されます。
オンの場合、UV および UVW カラー セットは、流体オブジェクトからポリゴン オブジェクトへの変換時に生成されます。このテクスチャ座標を使用すると、テクスチャを出力メッシュのサーフェスにマップできます。詳細については、流体をポリゴンに変換するを参照してください。
必要に応じてメッシュの UV トポロジを修正し、メッシュのテクスチャを目的の位置に配置します。UV を表示、編集するには、UV テクスチャ エディタ(UV Texture Editor)を使用します。UV の詳細については、UV マッピングの基礎知識とUV テクスチャ エディタ(UV Texture Editor)のリファレンスを参照してください。
このセクションのアトリビュートを使い、流体に組み込みのシェーディング エフェクトを適用します。
ソフト エッジの流体を作成するための、外側の境界を定義するシェイプを指定します。
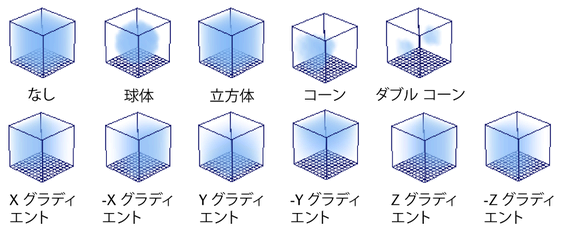
ドロップオフ シェイプ(Dropoff Shape)に減衰グリッドの使用(Use Falloff Grid)を設定すると、任意の減衰領域を定義できるようになります。放出された流体に対して減衰グリッドの使用(Use Falloff Grid)を選択すると、流体はボリュームとして表示されません。詳細については、流体コンテナに対して任意の減衰域を定義するを参照してください。
カラー(Color)ランプは、流体のレンダーに使用するカラーの値の範囲を指定します。この範囲から選択された特定のカラーは、選択された入力カラー(Color Input)の値に対応します。入力カラー(Color Input)値 0 はランプの左側のカラーにマップされ、入力カラー(Color Input)値 1 はランプの右側のカラーにマップされます。0 と1 の間の値はランプの位置に対応するカラーにマップされます(入力バイアス(Input Bias)を基準にして)。カラーは、入射する光がどの程度吸収されたり拡散するかを示します。黒の場合は光はすべて吸収され、白のマテリアルでは入射する光はすべて拡散します。
位置マーカーをランプに追加し、マーカーでカラーを変更することによってランプのカラーを設定します。詳細については、流体アトリビュート ランプを設定するを参照してください。
高度なランプ機能があります。詳細については、高度なランプ機能を参照してください。
カラー値をマップする際に使われるアトリビュートを設定します。
他のオプションはすべて入力カラー(Color Input)をグリッドの値に対応するカラーに設定します。たとえば、密度(Density)が入力カラー(Color Input)だとすると、カラー ランプの左端のカラーは密度(Density)値 0 に使われ、ランプの右端のカラーは密度(Density)値 1.0 に使われます。その中間の値は、入力 バイアス(Input Bias)に従ってマップされます。
カラー入力バイアス(Color Input Bias)は、選択された入力カラー(Color Input)の感度を調整します。入力値 0 と 1 は常にカラー ランプの左端と右端にそれぞれマップされます。その中間のマップ方法は入力バイアスによって設定されます。入力バイアス(Input Bias)が 0.0 の場合、値 0.5 はカラー ランプのちょうど中央にマップされます。ランプの一部のカラーを使う非常に近い値ではなく、カラーの全範囲を使って値を表すことができます。
たとえば、密度(Density)が入力カラー(Color Input)で、コンテナの密度(Density)値がすべて 0.1 に近い場合、入力バイアス(Input Bias)でランプ カラーの範囲をシフトして、0.1 に近い密度(Density)値をランプのカラーの全範囲を使って区別できるようにすることができます。入力バイアス(Input Bias)を変更しなければ、0.1 に近い値のカラーの違いを区別することはできません。
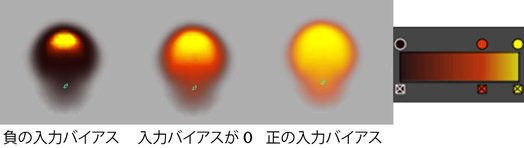
白熱光(Incandescence)は、密度(Density)の領域から自己照明によって放出される光の量とカラーを制御します。この範囲から選択された特定のカラーは、選択された白熱光入力(Incandescence Input)の値に対応します。白熱光の放出は照明やシャドウイングに影響されません。
白熱光(Incandescence)ランプは、白熱光カラー値の範囲を設定します。この範囲から選択された特定のカラーは、選択された白熱光入力(Incandescence Input)の値に対応します。白熱光入力(Incandescence Input)値 0 はランプの左側のカラーにマップされ、白熱光入力(Incandescence Input)値 1 はランプの右側のカラーにマップされます。0 と 1 の間の値はランプの位置に対応するカラーにマップされます(入力バイアス(Input Bias)を基準にして)。
位置マーカーをランプに追加し、マーカーでカラーを変更することによってランプのカラーを設定します。詳細については、流体アトリビュート ランプを設定するを参照してください。
高度なランプ機能があります。詳細については、高度なランプ機能を参照してください。
詳細については、選択した位置(Selected Position)を参照してください。
詳細については、選択したカラー(Selected Color)を参照してください。
詳細については、補間(Interpolation)を参照してください。
詳細については、なし(None)を参照してください。
詳細については、リニア(Linear)を参照してください。
詳細については、スムーズ(Smooth)を参照してください。
詳細については、スプライン(Spline)を参照してください。
白熱光(Incandescence)カラー値をマップする際に使われるアトリビュートを設定します。
他のオプションはすべて、白熱光入力(Incandescence Input)をグリッドの値に対応するカラーに設定します。たとえば、温度(Temperature)が白熱光入力(Incandescence Input)だとすると、白熱光ランプの左端のカラーは温度(Temperature)値 0 に使われ、ランプの右端のカラーは温度(Temperature)値 1.0 に使われます。その中間の値は、入力バイアス(Input Bias)に従ってマップされます。
白熱光(Incandescence) の入力バイアス(Input Bias)は、選択された白熱光入力(Incandescence Input)の感度を調整します。入力値 0 と 1 は常にカラー ランプの左端と右端にそれぞれマップされます。その中間のマップ方法は入力バイアスによって設定されます。入力バイアス(Input Bias)が 0.0 の場合、白熱光入力(Incandescence Input)値 0.5 はカラー ランプのちょうど中央にマップされます。ランプの一部のカラーを使う非常に近い値ではなく、カラーの全範囲を使って値を表すことができます。
たとえば、温度(Temperature)が入力温度(Temperature Input)で、コンテナの温度(Temperature)値がすべて 0.1 に近い場合、入力バイアス(Input Bias)を使用してランプ カラーの範囲をシフトして、0.1 に近い温度(Temperature)値がランプ カラーの全範囲を使って区別できるようにすることができます。入力バイアス(Input Bias)を変更しなければ、0.1 に近い値のカラーの違いを区別することはできません。
不透明度(Opacity)は、流体がどの程度光を遮断するかを示します。不透明度(Opacity)カーブは、流体のレンダーに使用する不透明値の範囲を指定します。この範囲から選択された特定の不透明度値は、選択された入力不透明度(Opacity Input)によって決定されます。
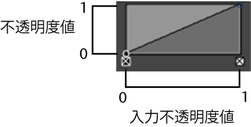
垂直コンポーネントは 0 (完全に透明)から 1 の不透明値を、水平コンポーネントは 0 から 1 の入力不透明度値を表します。グラフをクリックしてポイントをドラッグすることで、入力値に対応する不透明度を定義するカーブを作成できます。既定は 1 対 1 のリニアな関係です。密度(Density)などの入力値が 0 の場合は不透明度が 0、0.5 の場合は不透明度が 0.5、1 の場合は不透明度が 1 になります。詳細については、流体アトリビュート ランプを設定するを参照してください。
密度(Density)は既定の入力不透明度(Opacity Input)。既定のリニアでは不透明度(Opacity)と密度(Density)がまったく同じになります。不透明度を 1.0 以上にできない場合は、密度(Densities)を 1.0 以上にすると完全に不透明になります。これにより、完全な飽和状態にある流体(炭の塊から出る大量の煙など)をシミュレートできます。
厚いクラウドのエッジのように密度(Density)のエッジをハード エッジにするには、不透明度(Opacity)カーブを編集し、薄い密度(Density) (低密度(Density)値)のしきい値の代わりにハード減衰を設定します。密度(Density)が極めて薄い部分を処理する場合は、目的の減衰に合わせてマーカーを配置すると、密度の薄い部分はカーブの一方のエッジに押しやられます。入力バイアス(Input Bias)アトリビュートを使用して、この関数の全容を読みやすいレイアウト(つまり値を詰め込まずに)で設定し、入力範囲が関数の目的の部分にマップされるように指定することができます。
出力ではなく、不透明度への入力にテクスチャリング(Texturing)を適用することもできます。これにより、ハード エッジの密度(Density)をテクスチャ マッピングする代わりに、不透明度(Opacity)カーブを使ってハード エッジをテクスチャに適用することができます。テクスチャのゲインは、テクスチャが不透明度に及ぼす影響だけです。ゲインが小さければ、エフェクトも小さくなります。
流体の不透明度は、透明度(Transparency)スライダを動かすことによって調整できます。
他のオプションはすべて入力不透明度(Opacity Input)を、対応するカーブの不透明度値に設定しています。たとえば、密度(Density)が入力不透明度(Opacity Input)だとすると、カラー ランプの左端のカラーは密度(Density)値 0 に使われ、ランプの右端のカラーは密度(Density)値 1.0 に使われます。その中間の値は、入力 バイアス(Input Bias)に従ってマップされます。
不透明度(Opacity) の入力バイアス(Input Bias)は、選択された入力不透明度(Opacity Input)の感度を調整します。
入力値 0 および 1 は常に不透明曲線の左端と右端にマップされます。その中間のマップ方法は入力バイアスによって設定されます。たとえば、密度(Density)を入力として使用し、マテリアルを密度(Density)値 0.001 で不透明にしたい場合、密度(Density)のバイアスを使用してカーブの大部分をこの密度(Density)範囲に移すことができます。複数の値をランプの最初に詰め込む代わりに、ランプの全範囲を使用することができます。入力バイアスが 0.0 の場合、値 0.5 はカラー ランプのちょうど中央にマップされます。
(流体テクスチャでは使用できません)。シェーディング精度のサンプル方法の適応(Adaptive)で許される、ボリューム スパンの有効な透明度のコントラストの上限を設定します。2 つのスパン間のコントラストがこの値よりも大きい場合は、そのスパンは分割されます。コントラストは、ビュー ポイントからの累積透明度の有効な差分として設定されます。
この値を大きくすると、サンプリングは均一(Uniform)に見えます。
コントラストの許容値(Contrast Tolerance)の値を小さくすると、画質は上がってレンダー時間が長くなります。その代わり、均一なサンプリングほど多くのサンプルを必要とせずに、指定したレンダー画質を得ることができます。
密度の濃い領域が失われないように(失われた場合、縁に穴の開いたクラウドができたりします)、精度(Quality)の設定は十分に高くする必要があります。
fluidShape ノードに組み込まれたテクスチャを使い、サンプリング時間を増やしてレンダリング画質を高めることができます。組み込みテクスチャのサンプリングを適用できます。
コンテナの密度(Density)のテクスチャ マッピング方法を設定します。テクスチャの中心が流体の中心になります。
ビルトイン マンデルブロ テクスチャを使用して流体の不透明度をテクスチャします。
マンデルブロ集合は複雑なプレーンにおける数学的なポイント集合であり、境界は面白いフラクタル形状をしています。このノードでは、マンデルブロ集合、ジュリア集合、マンデルボックス集合などの複合型評価を選択できます。このテクスチャを使用し、円、リーフ、ポイント、木目などのパターンやピックオーバー ストークなどの面白いエフェクトをマンデルブロ集合フラクタルに追加できます。
さまざまなシェーディング方法から選択を行い、マンデルブロ集合ポイントの表現に使用するカラー値の範囲をカスタマイズしてください。
マンデルブロ テクスチャとそのアトリビュートについての詳細は、マンデルブロを参照してください。
座標の設定方法(Coordinate Method)がグリッド(Grid)の場合に、座標が速度(Velocity)によって移動する速度をスケールします。
座標スピード(Coordinate Speed)が 1.0 であれば、座標はボリューム内を他のプロパティ(たとえば密度(Density))と同じスピードで移動します。ただし、多くの場合は、テクスチャが数ステップ後にかすれて消えてしまいます。
値を小さくすると、テクスチャの特徴を保存して自然な外観に近づけることができます。
特定のポイントより前でテクスチャを変形させたくない場合(目的の開始ポイントまでテクスチャを 0 にキーフレーム設定する場合)などに、この値をアニメートすると便利です
このアトリビュートを使用し、流体から投影されたシャドウの明暗を設定します。
シャドウの不透明度(Shadow Opacity)値が 0.5 の場合、シャドウは流体の透明度に完全に比例して減衰されます。
シャドウの不透明度(Shadow Opacity)値がゼロの場合、シャドウイングは行われません。
シャドウの不透明度(Shadow Opacity)値が 1.0 の場合、シャドウは完全に黒くなり流体が完全にシャドウの中に入ります。
この値を 0.5 より小さくすると、厚いクラウドをさらに半透明にするのに便利です。
この値を 0.5 より大きくすると、クラウドはライトに対して不自然に不透明になりますが、セルフ シャドウイングを強調するのには便利です。
流体をシーン ビューに表示する場合に使用する内部ライトのタイプを設定します。実際のライト(Real Lights)をオフにすると、選択した内部ライトはレンダーする流体のライトにも使用されます。内部ライトを使用すると流体のレンダー時間を短縮できます。
内部ライトをディレクショナル ライトに設定します。ディレクショナル ライトは、方向ベクトルに沿って照らす遠方のポイント ライト ソースをシミュレートします。詳細については、作成 > ライト > ディレクショナル ライト(Create > Lights > Directional Light)を参照してください。
内部ライトをポイント ライトに設定します。ポイント ライトは、空間内の無限小のポイントから全方向を均一に照らすライトです。詳細については、作成 > ライト > ポイント ライト(Create > Lights > Point Light)を参照してください。
内部の対角(Diagonal)ライト、一方向(Directional)ライト、ポイント(Point)ライトの明るさを設定します。詳細については、強度(Intensity)を参照してください。
内部の対角(Diagonal)ライト、一方向(Directional)ライト、ポイント(Point)ライトのカラーを設定します。詳細については、カラー(Color)を参照してください。
内部アンビエント ライトの明るさを設定します。内部アンビエント ライトは、実際のライト(Real Lights)のオン/オフに関係なく、シーン ビュー、およびレンダーした流体に表示されます。詳細については、強度(Intensity)を参照してください。
アンビエント ライトの流体の密度への拡散を制御します。アンビエント拡散(Ambient Diffusion)を使用すると、流体エフェクトのシャドウ エリアに詳細が追加されます。
アンビエント拡散(Ambient Diffusion)が 0 に設定されている場合、アンビエント ライトは、流体内のすべてのボクセルに均一に追加されます。アンビエント拡散(Ambient Diffusion)の値が小さい場合、流体がより不透明なところではライトの量が少なくなるように、アンビエント ライトが流体の不透明度に応じてスケールされます。アンビエント拡散(Ambient Diffusion)の値が大きい場合でも、アンビエント ライトは流体の不透明度による影響を受けますが、アンビエント ライトのグローバル オクルージョンを十分に近似できるように拡散され、すばやく計算できるようになります。
アンビエント拡散(Ambient Diffusion)のエフェクトはシーン ビューで確認できますが、mental ray for Maya レンダラを使用してシミュレーションをレンダーしたときにも確認できます。アンビエント拡散(Ambient Diffusion)は、Maya ソフトウェア(Maya Software)レンダラではサポートされません。
内部アンビエント ライトのカラーを設定します。アンビエント カラー(Ambient Color)は、実際のライト(Real Lights)のオン/オフに関係なく、シーン ビュー、およびレンダーした流体に表示されます。詳細については、カラー(Color)を参照してください。
ライトをレンダリングするシーンで使用するには、実際のライト(Real Lights)をオンにします。シーン ライトを無視し、代わりに選択した内部のライト タイプ(Light Type)をレンダリングに使用するには、実際のライト(Real Lights)をオフにします。
実際のライト(Real Lights)をオフにすると、流体のレンダーには内部ライトのライトのブライトネス(Light Brightness)、ライト カラー(Light Color)、位置の値が使用されます。特にセルフ シャドウの場合は、内部ライティングを使用した方が処理速度が向上します。他のオブジェクトにシャドウやライトを投影しません。内部ライトを使用する流体には、他のオブジェクトからのシャドウは投影されません。
減衰率(Decay Rate)を参照してください。