
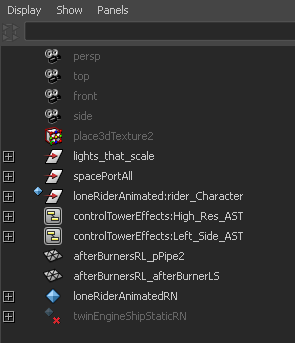
アウトライナには、シーン内のすべてのオブジェクトの階層リストがアウトライン形式で表示されます。
| 目的 | 手順 |
|---|---|
| オブジェクトを選択する。 |
アウトライナでオブジェクトのノード名を選択します。 |
| ノードの下のレベルを展開するまたは折り畳む。 |
ノード名の横にある、プラス記号 |
| ノードの下のすべてのレベルを展開する。 |
|
| 階層内のノードの順序を変更する。 |
|
| あるノードを別のノードの子にする。 |
アウトライナ(Outliner)で 2 つのノードを一度に表示できない場合は、代わりに編集 > ペアレント化(Edit > Parent)を使用してください。 |
| あるノードを親の下から切り離す。 |
子ノードを選択し、編集 > ペアレント化解除(Edit > Unparent)を選択します。 |
| アウトライナ ウィンドウを分割する。 |
ウィンドウ下部の仕切りバーを上にドラッグします。 ポインタをバーの上に合わせると、カーソルが上下方向のドラッグを示す形に変わります。 ウィンドウの分割を解除するには、仕切りバーをドラッグしてウィンドウ下部に戻します。 |
| ノードの名前を変更する。 |
ノードの名前をダブルクリックします。 ノード名には、下線(_)とシャープ記号(#)以外のすべての句読点は使用できません。 |
| アウトライナでアトリビュート(チャネル)の表示を可能にする。 |
ディスプレイ > アトリビュート(チャネル) (Display > Attributes (Channels))をオンにします。 アウトライナの表示 > アトリビュート(Show > Attributes)サブメニューでアトリビュートの表示を制限することもできます。 |
| ノードのアトリビュートを表示または非表示にする。 |
ノード名の横の丸いプラス( 複数値のアトリビュートは、さらに展開することができます。 アウトライナでアトリビュート値を編集することはできません。 |
| アトリビュート エディタでノードを開く。 |
ノード名の横のアイコンをダブル クリックします。 |
| アトリビュート名をダブル クリックします。 |
アウトライナに表示するアトリビュート タイプを選択します。すべてのフィルタをオフにするには、下記の選択をクリア(Clear Below)を選択します。
ユーザ定義アトリビュート。詳細については、カスタム アトリビュートを作成、編集、削除するを参照してください。
アトリビュートの選択(Select Attributes)ウィンドウを開きます。このウィンドウで、選択したオブジェクトについて表示するアトリビュートをフィルタ処理できます。
アトリビュートの選択(Select Attributes)ウィンドウには、移動(Translate)、回転(Rotate)、スケール(Scale)の XYZ アトリビュートのチェックボックスのグリッドと、選択したオブジェクトのその他のアトリビュートのリストが表示されます。これらのチェックボックスを使用して、各アトリビュートの表示をオン/オフします(たとえば、グラフ エディタのカーブの表示をフィルタするを参照してください)。
現在選択しているタイプのオブジェクトだけを表示します。このオプションでは、アウトライナに表示されるオブジェクト/アトリビュートのタイプを、現在選択されている選択項目と同じタイプのオブジェクト/アトリビュートに制限するフィルタを作成することができます。
たとえば、アウトライナでオブジェクトの移動 X、Y、Z アトリビュートを選択し、次に選択したタイプの表示(Show Selected Type(s))を選択すると、移動以外のアトリビュートはすべてフィルタ処理され、移動アトリビュートだけが アウトライナに表示されます。選択したタイプの表示フィルタは、別の表示(Show)メニュー オプション(すべての表示(Show All)など)を選択するまでアクティブ状態を維持します。
エディタを見やすくするために非表示にするノードをカスタマイズできます。一般的に、このようなノードは通常は表示や編集に役立ちません。このオプションを選択すると補助ノード(Auxiliary Nodes)エディタが表示され、エディタに表示しないノードのタイプをカスタマイズできます。詳細については、補助ノードを参照してください。
リファレンス(Reference)メニューにアクセスするには、空の領域、またはアウトライナ(Outliner)内のリファレンス ノードを  でクリックします。
でクリックします。


選択したオブジェクトをリファレンス ファイルとして書き出します。オブジェクトをファイル リファレンスとして書き出すと、指定された場所に新規シーン ファイルが作成されて、開いている親シーンで参照されます。選択箇所をリファレンスとして書き出し(Export Selection As Reference)オプションとファイル リファレンスを書き出すを参照してください。
選択したリファレンスをロードまたはアンロードします。現在のリファレンスをすでにロードしている場合に、ロード済みのリファレンスをリロードします。これはリファレンス ファイルを同時に編集する場合に便利です。ファイル リファレンスのアンロードとロードを参照してください。
選択したリファレンスに関連するファイルを複製します。ファイル リファレンスを複製を参照してください。
選択したリファレンスのオブジェクトを現在のシーンに直接読み込みます。ファイル リファレンスの読み込みを参照してください。
選択したファイル リファレンスの親シーンで実施した編集内容をディスク上の対応するリファレンス ファイルに保存します。編集内容は転送されるため親シーンには残りません。リファレンスの編集を参照してください。

シーンのオブジェクト(接続されたノードなど)に行った編集を指定したファイルに書き出します。これで、オフライン ファイルの割り当て(Assign Offline File)オプションで上記の編集を他のシーンに適用することができます。
ファイル > オフライン ファイルへ書き出し(File > Export to Offline File)とオフライン ファイルに書き出すを参照してください。

選択するファイルから編集を参照し、アウトライナ(Outliner)またはリファレンス エディタ(Reference Editor)で選択したリファレンス ノードに適用します。 編集の適用は、編集ファイルと適用先のファイルの各 nodename.attribute を照合することによって行われます。
たとえば、 シーン sphere.ma にある pSphere1.translateX のリファレンスの編集を書き出すことができます。この編集は、リファレンス ファイルに <main>:sphere_pSphere1.translateX として保存されます。これで、この編集をシーン ball.ma に適用して、ball:pSphere1.translateX を編集することができます。
ファイル > オフライン ファイルの割り当て(File > Assign Offline File)とオフライン ファイルの割り当てを参照してください。
選択したリファレンスに対する編集の現在のリストを表示します。このウィンドウで手動でリフレッシュするには編集済みリストのリフレッシュ(Refresh Edits List)ボタンをクリックし、特定の編集を除去するには編集を選択して選択した編集済みの除去(Remove Selected Edits)をクリックします。リファレンスの編集を表示、コピー、または除去するを参照してください。
選択したファイル リファレンスのすべてのノードとアトリビュートをロックまたはロック解除します。リファレンス エディタ(Reference Editor)にリストされるファイル リファレンスの横にロック アイコンが表示されて、ロック状態であることを示します。ファイル リファレンスをロックするを参照してください。