The Advanced Rendering parameters define performance-boosting options.

When on, reflections fade to this color. When off, reflections fade to the environment color. The former tends to be more useful for indoor scenes; the latter, for outdoor scenes.
Available only when Max Distance is on.

Left: Full reflections (Max Distance=off)
Center: Max Distance=100mm
Right: Max Distance=25mm
The level at which reflections are rejected; that is, not traced. It’s a relative value: For example, the default setting of 0.01 means that rays that contribute less than 1 percent to the final pixel are ignored. A setting of 0.25 means that mental ray discards rays that contribute less than a quarter of the value of the final pixel.
The optimization settings for refraction (transparency) are nearly identical to those for reflections. The exception is that of Color At Max Distance, which behaves differently.
When on, the material simulates physically correct absorption. At the distance specified by Max Distance, the refracted image has the color given by Color At Max Distance, but the rays are not limited in reach. At twice the distance, the influence of Color At Max Distance is double, at half the distance half, and so on.
When off, transparency rays simply fade to black. This is like smoked glass and other highly absorbent materials. Transparency just stops at the specified distance. This has the same performance advantage as using the Max Distance for reflections: Tracing shorter rays is much faster.
Available only when Max Distance is on.

Left: No limit (Max Distance=off)
Center: Fade to black
Right: Fade to blue
The level at which refraction is rejected; that is, not traced. It’s a relative value: For example, the default setting of 0.01 means that rays that contribute less than 1 percent to the final pixel are ignored. A setting of 0.25 means that mental ray discards rays that contribute less than a quarter of the value of the final pixel.
Advanced Reflectivity Options group
When on, mental ray area lights (Omni and Spotlight) with the Show Icon In Renderer property on create no specular highlights. Default=on.
The Show Icon In Renderer check box is found on the light's Area Light Parameters rollout. When on, the light is visible and reflects in any glossy, reflective objects. If both the reflection of the visible area light and the highlight are rendered, the light is added twice, causing an unrealistic brightening effect. When on, this switch causes visible area lights to lose their highlights and instead appear only as reflections. Note that this does not apply to the Highlights+FG Only mode, which doesn’t actually reflect anything.
Advanced Transparency Options group
The options give you control over some of the deepest details of the Arch & Design material.
For more information, see Solid versus Thin-Walled.

Left: Solid
Right: Thin-walled
When not rendering caustics, the Arch & Design material uses a shadow shader to create transparent shadows. For objects such as window panes, this is perfectly adequate, and actually creates a better result than using caustics, because the direct light is allowed to pass more or less undisturbed through the glass into a space such as a room.
Traditionally, enabling caustics in mental ray causes all materials to stop casting transparent shadows and instead start to generate refractive caustics. In most architectural scenes this is undesirable: You might want a glass decoration on a table to generate a caustic effect, but still want the windows of the room to let in normal direct light. This toggle makes this possible at the material level.
In the following illustration, the left side shows the result with Use Transparent Shadows chosen, and the right side shows the result with Refract Light And Generate Caustic Effects chosen. You can freely mix the two modes in the same rendering. Photons are automatically treated accordingly by the built-in photon shader, shooting straight through as direct light in the former case, and being refracted as caustics in the latter.
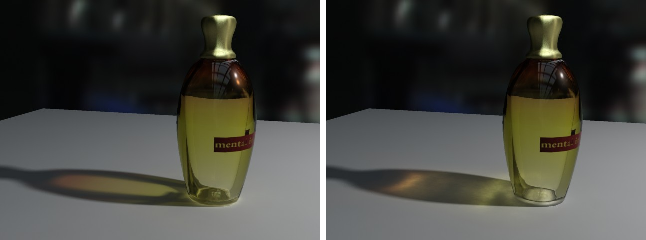
Left: Using transparent shadows
Right: Using refractive caustics.
When on, enables a special mode that makes surfaces invisible to the camera when seen from the reverse side. You can use this to create “magic walls” in a room. If all walls are planes with the normals facing inwards, the Back Face Culling switch allows the room to be rendered from “outside.” The camera can see into the room, but the walls will still exist and cast shadows, bounce photons, and so on, while being invisible when the camera goes outside.

Left: Back Face Culling=off
Right: Back Face Culling=on