The Asset Browser provides access from your desktop to design content on the World Wide Web. From within the Browser you can browse the Internet for texture samples and product models. This includes bitmap textures (BMP, JPG, GIF, TIF, and TGA), or geometry files (MAX, DWG, and so on).
You can drag these samples and models into your scene for immediate visualization and presentation. You can use the Ctrl key to drag geometry into predefined locations. You can also use the Asset Browser to browse thumbnail displays of bitmap textures and geometry files on your hard disk or shared network drives. Then you can either view them or drag them into your scene or into valid map buttons or slots.
You can drag most graphic images that are embedded in a Web page into your scene. The exception is images or regions of a Web page that are tagged as hyperlinks or other HTML controls (such as when a bitmap is tagged as a button with hypertext links).
You can assign files represented by the thumbnail images by dragging the thumbnails over various parts of the Asset Browser or the 3ds Max user interface. There are three basic methods of using drag in the Asset Browser :
Local Drag and Drop: You can drag thumbnails to the directory tree, and you can copy or move files from one directory to another. As the default, when you drag to a folder within the same partition or device, you perform a move. If you drag beyond the current partition or device (to another drive, for example), you perform a copy. If you hold down the Ctrl key, you perform a copy regardless of the destination. If you hold down the Shift key, you perform a move. You can manipulate bitmap, 3ds Max scene, and DWG thumbnails in this way.
Bitmap Drag and Drop: You can drag the thumbnails that represent bitmap files to any bitmap or map slot in the interface or onto any object in a viewport. You can also drag the thumbnails into the viewport background. When you drag a bitmap onto an object, 3ds Max creates a new standard material with the bitmap as the diffuse map and assigns the material to that object.
Scene Drag and Drop: You can drag the thumbnails representing .max scene files directly over an active viewport to merge the scene with the current scene. When you drag the thumbnail over the active viewport and release the mouse, the objects in the file appear attached to the mouse. Place them where you want them, and then click the mouse. Choose from the menu whether you want to open the file, merge the file to the current scene, or XRef the file. To cancel, you can select from the menu, or right-click. If you hold down the Ctrl key, and drag the thumbnail over the active viewport, when you release the mouse button the objects in the dragged file will snap into their old location in their original file.
To drag scene files from the World Wide Web:
The Internet Download dialog appears.
To drag thumbnails to the directory tree:
To drag bitmaps onto a map slot in the Material Editor:
 Material Editor and click the Maps rollout.
Material Editor and click the Maps rollout.
This assigns the bitmap as a map type for use in the Material Editor.
To drag a bitmap onto an object in a viewport:
The Bitmap Viewport Drop dialog is displayed:
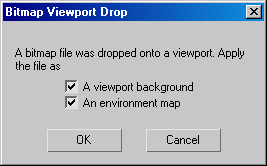
To drag scene files from a local or shared disk:
When you first start the Asset Browser, a window appears displaying the home page that is installed locally on your computer system.
Each subsequent time that you start the Asset Browser, it displays what was displayed last in the previous Asset Browser session.
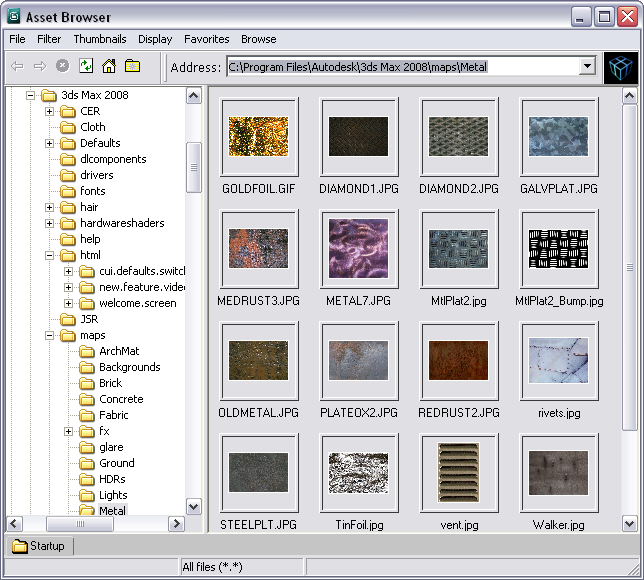
The Asset Browser window contains:
At the bottom of the window, there is also a tabbed favorites bar (by default, it first contains a Startup button) and a status bar.
Contains commands for managing files.
Displays the Preferences dialog, with which you can manage the cache directory and control drag-and-drop operations.
Displays the currently selected bitmap thumbnail in a Rendered Frame Window. You can also double-click a thumbnail. This does not work for geometry thumbnails.
Filters the display of thumbnails according to the category or file type you select.
Displays thumbnails of all images stored in your cache directory. When turned on, the left pane displaying the directory tree goes away, and the thumbnails you see might be in various directories. Because the thumbnails point to the correct directories, you can still use them to access the files and display or drag them to areas in the 3ds Max user interface.
Displays thumbnails for all files.
See the following topics for information on the file types listed on the Filter menu:
Turns the directory tree in the left pane on or off. The directory tree displays the available directories on your system. You can navigate and select the directories where you want to view images. When you select and enter a directory containing valid bitmaps, the Browser displays their thumbnails in the Thumbnail pane to the right. Right-clicking in the directory tree pane displays a menu allowing you to change directories, delete directories, and add a directory to your Favorites list.
Displays valid bitmaps and geometry files of a selected directory as thumbnails in the right pane.
Thumbnail bitmaps for MAXScript files (MS, MCR, and MSE), dropScript files (.ds), and zipped script files (MZP) display in the Thumbnail pane. By right-clicking the thumbnail, you can view the file, look at its properties, run the script, or open it in the Web Pane. By double-clicking the thumbnails for .ms, .mcr, and .ds files, you can open them in the MAXScript editor window. Double-clicking .mzp files will open them in the associated zip utility.
Adds and deletes Web sites and path names to the Favorites menu and the Favorites bar.
Displays the Favorite Location dialog.
Allows you to refresh thumbnails and Web pages, to move forward and backward between recently viewed Web pages, to return to your home page, and to stop loading a Web page.
The buttons on the toolbar provide some of the same functions as the menu items on the menu bar.
 Back to previous page
Back to previous page Forward to next page
Forward to next page Stop
Stop Refresh content
Refresh content Homepage
Homepage Add to Favorites Bar
Add to Favorites BarDisplays the Favorite Location dialog that allows you to add Web sites and path names to the Favorites menu and the Favorites bar. When you want to open that page or view the files from a path name, you can click the appropriate shortcut button from the Favorites bar, or click the appropriate menu item from the Favorites menu
The Favorites bar is at the bottom of the Asset Browser window. It displays tabbed buttons for the startup page and for any shortcuts to directories and Web pages that you added to your favorites list. Right-clicking over a favorites tab that you've added displays a menu that you can use to modify or delete the favorites.
The status bar is under the Favorites bar at the bottom of the Asset Browser window. The bar is divided into three sections. The first section displays a progress meter when the Asset Browser loads thumbnails. The second section displays the current filter selection (such as "All in cache"). The third section displays messages, file names, or Web page shortcut labels when you move your cursor over such items.
Contains the settings with which you can manage the Asset Browser's cache directory and control drag and drop operations.
When you drag geometry files from the World Wide Web using the Asset Browser, the Internet Download dialog appears. How long this dialog remains on-screen depends on the size of the file you're downloading.
The Favorite Location dialog allows you to add Web sites and path names to the Asset Browser Favorites menu and Favorites bar.