AutoGrid lets you automatically create, merge, or import objects on the surface of other objects by generating and activating a temporary construction plane based on normals of the face that you click. This serves as a more efficient way of stacking objects as you create them, rather than building objects and then aligning them as a separate step.
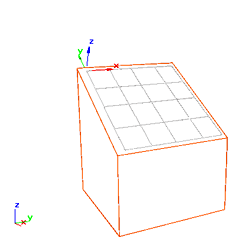

AutoGrid used to position the second block on top of the first
You can use objects within an XRef scene as reference when AutoGrid is on.
Example: To create a box aligned to another object using a temporary construction grid:
 Create panel
Create panel  with
with  (Geometry) active
(Geometry) active  Standard Primitives
Standard Primitives  Object Type rollout, click Box.
Object Type rollout, click Box.
The cursor includes an X,Y,Z tripod to help you orient the position of the new object. As you move over the object, the cursor aligns the Z axis to the surface normal.
When you click, a temporary, automatic grid is created, and the newly created object is aligned to that grid.
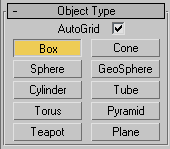
AutoGrid is available only after you select an object button (such as Box). When you turn AutoGrid on, the cursor includes an axis tripod to help you orient the grid. Before clicking and as you position the cursor over a visible mesh object, the cursor jumps to the nearest point on that surface. The tripod's X and Y axes form a plane tangent to the object surface (forming an implied construction grid), and the Z axis is perpendicular to the plane.
After creating the object, 3ds Max places it on the temporary construction grid. When creating an object, if the cursor isn't over another object, 3ds Max places the object on the current active grid.