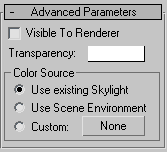Command entry:
Command entry: 
Create panel


(Lights)

Photometric

mr Sky Portal
 Command entry:
Command entry:Create menu

Lights

Photometric

mr Sky Portal
The mr (mental ray) Sky Portal object provides an efficient method of “gathering” existing sky lighting in interior scenes
without requiring high final gather or global illumination settings that would result in excessively long render times. In
effect, a portal acts as an area light that derives its brightness and coloring from the environment.
Procedures
Example: To use the mr Sky Portal object:
- Make sure mental ray is the active production renderer.
- Create a scene with a windowed interior. Set up a camera in the interior and set a viewport to show the camera view.
- Add a Daylight system to the scene:
- Create menu
 Systems
Systems  Daylight System. When prompted to use the mr Photographic Exposure Control, click Yes.
Daylight System. When prompted to use the mr Photographic Exposure Control, click Yes.
- On the mr Photographic Exposure Control rollout, set Preset to Physically Based Lighting, Indoor Daylight.
This changes the exposure value to 10.0.
- Change the Sunlight object to mr Sun and the Skylight object to mr Sky. (see mental ray Sun & Sky)
For best results, position the sun so it’s not shining directly into the interior, or turn it off. Otherwise, the direct lighting
could overwhelm the indirect lighting from the portal: especially when you use final gathering or global illumination.
- For each window, add an mr Skylight Portal object. The portal object is a wireframe rectangle with a central, perpendicular
arrow showing the direction of light flow, or flux. Make each portal slightly larger than its respective opening, and position
it immediately outside or inside the opening.
TipTo help place the portal object as close as possible to the outside surface, use
AutoGrid . Also, make sure portals do not overlap; this would cause the illumination from the overlapping area to be doubled.
- Make sure all the portals’ arrows are pointing inside. If a portal’s arrow points outside, toggle its Flip Light Flux Direction
check box on the mr Skylight Portal Parameters rollout.
- Turn on Final Gather and
 render the scene. If the image looks grainy, increase the Shadow Samples setting on the mr Skylight Portal Parameters rollout.
render the scene. If the image looks grainy, increase the Shadow Samples setting on the mr Skylight Portal Parameters rollout.
Interface
mr Skylight Portal Parameters rollout
- On
-
Toggles the illumination from the portal. When off, the portal has no effect on scene lighting.
- Multiplier
-
Amplifies the power of the light. For example, if you set the value to 2.0, the light will be twice as bright.
- Filter Color
-
Tints the coloring coming in from the outside.
- Dimensions
-
Set the Length and Width using these controls.
- Flip Light Flux Direction
-
Determines the direction in which light flows through the portal. The arrow must point toward the interior for the portal
to cast light from the sky or environment. If it points outside, toggle this setting.
Shadows
- On
-
Toggles shadow casting by the light from the portal.
By default, the portal casts shadows only from objects inside the portal; that is, on the arrow side.
- From “Outdoors”
-
When on, casts shadows from objects outside the portal; that is, on the side away from the arrow icon. This is off by default,
because turning it on can significantly increase render times.
- Shadow Samples
-
The overall quality of shadows cast by the portal. If the rendered image is grainy, increase this value.
Advanced Parameters rollout
- Visible to Renderer
-
When on, the mr Sky Portal Object appears in the rendered image. Turn this on to prevent outside objects from appearing in
the window.
- Transparency
-
Filters the view outside the window. Changing this color doesn’t change the light coming in, but has the effect of darkening
outside objects, which can help if they’re overexposed. To avoid recoloring the outside view, use a shade of gray, such as
R=G=B=0.5.
- Color Source
-
Sets the source of the light from which the mr Sky Portal derives its illumination.
- Uses the skylight. By default, with the mr Sky light using the mr Physical Sky environment map at their default values, this
tends to give a bluish illumination, as with real-world skylight.
- Uses the environment map for illumination color. Use this if your sky light and environment map are different colors, and
you wish to use the latter for the interior illumination.
- Lets you use any map for the illumination coloring. Choose Custom, and then click the button (“None”) to open the Material/Map
Browser. Choose a map and click OK.

 Systems
Systems  Daylight System. When prompted to use the mr Photographic Exposure Control, click Yes.
Daylight System. When prompted to use the mr Photographic Exposure Control, click Yes.
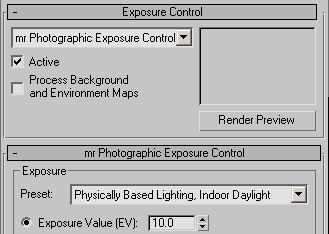
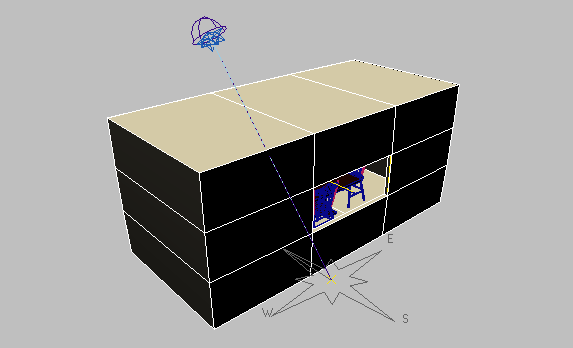
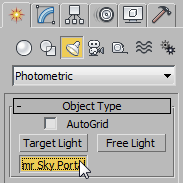
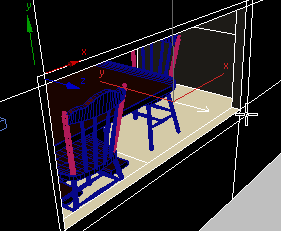
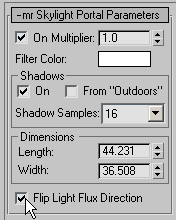
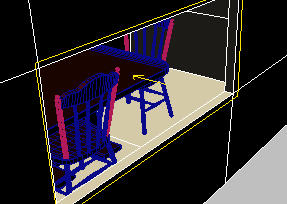
 render the scene. If the image looks grainy, increase the Shadow Samples setting on the mr Skylight Portal Parameters rollout.
render the scene. If the image looks grainy, increase the Shadow Samples setting on the mr Skylight Portal Parameters rollout.
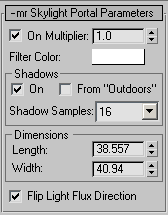
 Viewports panel
Viewports panel  Viewport Parameters group
Viewport Parameters group Non-Scaling Object Size setting.
Non-Scaling Object Size setting.