The Sunlight and Daylight systems use light in a system that follows the geographically correct angle and movement of the sun over the earth at a given location. You can choose location, date, time, and compass orientation. You can also animate the date and time. This system is suitable for shadow studies of proposed and existing structures. In addition, you can animate Latitude, Longitude, North Direction, and Orbital Scale.
Sunlight and Daylight have a similar user interface. The difference is that:
When you first create a Daylight system, the default creation parameters are set to midday (noon) on the summer solstice (June 21). Use the Get Location button in the Control Parameters rollout (see below) to choose the correct geographic location. If the rollout is not available, select the Daylight01 object in the viewport to gain access.
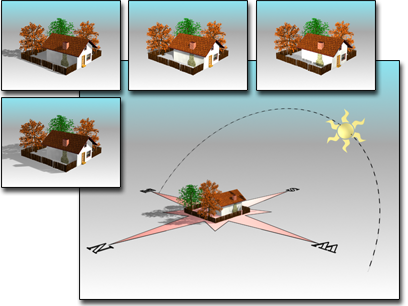
Large view shows compass and light in a viewport. The resulting rendered images are seen above it.
To create a Sunlight or Daylight system:
 Create panel, click
Create panel, click  (Systems), then click Sunlight or Daylight.
(Systems), then click Sunlight or Daylight.
Alternatively, you can create a Daylight system from the Create menu  Lights or Systems submenu.
Lights or Systems submenu.
Whichever method you use, if you add a Daylight system while no exposure control method is in effect, 3ds Max automatically prompts you to apply an appropriate exposure control. Always use the exposure control that’s best suited to the current renderer:
| Renderer | Recommended Exposure Control |
|---|---|
| Default Scanline | Logarithmic |
| mental ray | mr Photographic |
Upon creation you have two objects in your scene:
If you created a Daylight system, the Daylight Parameters rollout on the Modify panel lets you choose the type of sunlight and skylight. The Sunlight drop-down list lets you choose IES Sun, mr Sun, or Standard (directional). The Skylight drop-down list lets you choose IES Sky, mr Sky, or Skylight. These lists also offer you the options of choosing no sunlight or no skylight.
Controls for the geographic location and time of day are on the Motion panel. The default time is noon, and the default date and time zone are based on your computer's local settings. The default location is San Francisco, CA.
The directional light created by the system is managed by two special controllers: Solar Date and Solar Time. After you create your system, you can access its creation parameters (time and date, location, and orbital scale) in the Motion panel for the directional light. The parameters are interrelated, so you can adjust them in any order. Generally, it's easiest to choose a location first, and then adjust the date and time. You can access the parameters for selected sunlight or skylight objects in the Modify panel. The radius of the compass rose is also editable from the Modify panel, after selecting the compass rose object.
If Date/Time position is selected the Sun and Sky multipliers are automatically set and animated according to their position. They can be edited only by using the Manual Position override.
Example: To create a shadow study:
 Daylight System, and when prompted to add an exposure control, click Yes. Add the Daylight system in a viewport.
Daylight System, and when prompted to add an exposure control, click Yes. Add the Daylight system in a viewport.
 Modify panel, set the date and location.
Modify panel, set the date and location.
 (Auto Key).
(Auto Key).
 Time group, adjust the Hours setting to a start time in early morning, such as 6.
Time group, adjust the Hours setting to a start time in early morning, such as 6.
 (Go To End).
(Go To End).
Daylight Parameters rollout (Daylight system only)
The Daylight Parameters rollout lets you define the daylight system's sun object. You can set the sunlight and skylight behaviors.
This rollout appears on the Modify panel when the light component of the Daylight system is selected.
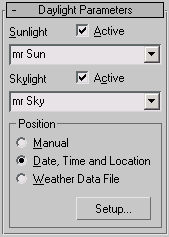
Choose an option for sunlight in your scene:
Choose an option for skylight in your scene:
When Manual or Date, Time And Location is chosen, opens the Motion panel, allowing you to adjust the time, location, and site of your daylight system.
When Weather Data File is chosen, opens a Configure Weather Data dialog so you can choose which weather data you want the daylight system to use.
This rollout appears on the Create panel, and on the Motion panel when the light component of the Daylight or Sunlight system is selected.
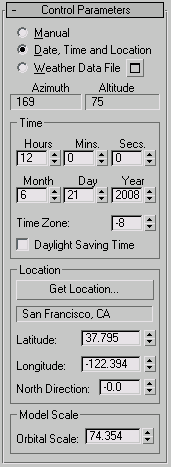
Control source radio buttons (Daylight system only)
When chosen, daylight derives the angle and intensity of the sun from a weather data (EPW) file.
 Click the button to open a Configure Weather Data dialog, where you can specify the EPW file and choose which weather data you want the daylight system to use.
Click the button to open a Configure Weather Data dialog, where you can specify the EPW file and choose which weather data you want the daylight system to use.
Provides settings for the time, date, and time zone.
If the location you choose uses Daylight Savings Time, turn on the Daylight Saving Time checkbox. The Sunlight system adjusts the sun's azimuth and altitude accordingly during the summer months.
Provides controls for setting the location of your scene in the world.
Displays the Geographic Location dialog, which lets you set the latitude and longitude values by selecting a location from a map or a list of cities.
Sets the rotational direction of the compass rose in the scene. This is the geographical orientation of the compass rose. By default, north is 0 and points along the positive Y axis of the ground plane. Positive X (East) is 90 degrees. Adjust the North Direction to correspond to your site. Accuracy of the system depends on this correspondence.
Sets the distance of the sun (the directional light) from the compass rose. Because a directional light casts parallel beams, this distance has no effect on the accuracy of the sunlight. However, the light must point toward your model (not away from it), and the light's hotspot and falloff do have an effect.
The best way to ensure that the light is set up correctly is to change one viewport to the light's view (for example, Sun 01). Then adjust the light's location using Dolly, and set the hotspot so it illuminates the whole model, with no falloff.
The topics in this section describe dialogs that support the daylight and sunlight systems.
The IES Sun and IES Sky objects are photometric light objects that simulate the sun and sky. IES stands for Illuminating Engineering Society; see IES Standard File Format.
The mental ray Sun & Sky solution is designed to enable physically plausible daylight simulations and accurate renderings of daylight scenarios.