The Slate Material Editor is a material editor interface that uses nodes and wiring to graphically display the structure of materials while you design and edit them. It is an alternative to the Compact Material Editor.
In general, the Slate interface is more versatile when you are designing materials, while the Compact interface is more convenient when you just need to apply materials that have already been designed.
The Slate interface is a graphical interface with several elements. Most prominent are the Material/Map Browser, where you can browse for materials, maps, and base material and map types; the currently active View, where you can combine materials and maps; and the Parameter Editor, where you can change material and map settings.
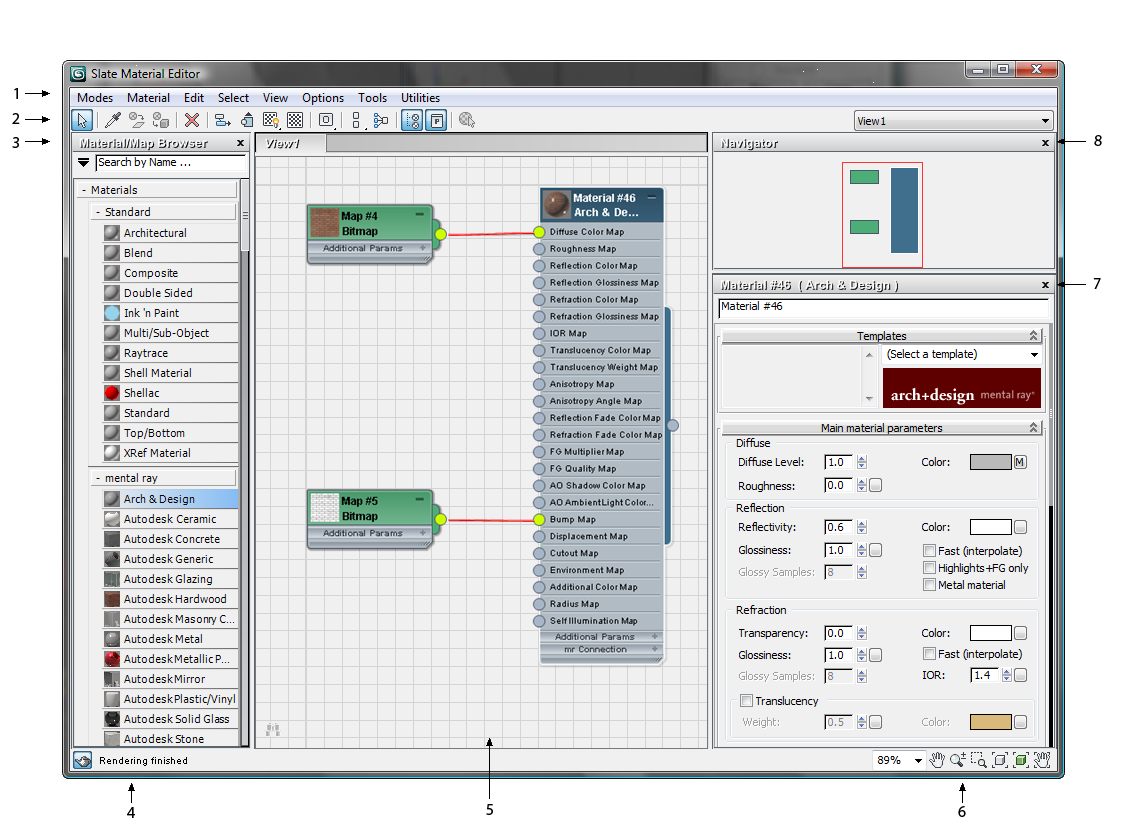
1. Menu bar
2. Toolbar
3. Material/Map Browser
4. Status
5. Active View
6. View navigation
7. Parameter Editor
8. Navigator
The main visual elements of this interface are where you do most of your work.
This panel shows the Material/Map Browser . To edit a material, drag it from the Material/Map Browser panel to the View. To create a new material or map, drag it from the Materials group or the Maps group. You can also double-click a Material/Map Browser entry to add that material or map to the active View.
The currently active View is where you construct material trees by wiring maps or controllers to material components. See Material and Map Nodes in the Active View.
You can create a number of Views for the materials in your scene, and choose the active View from among them. See Creating and Managing Named Views.
The Parameter Editor is where you adjust detailed settings for maps and materials. See The Parameter Editor: Changing Material and Map Settings.
Floating or Docking Slate Material Editor Windows
You can float Slate Material Editor windows, except for the View.
To float a window such as the Material/Map Browser, Navigator, or Parameter Editor:
To dock a floating window in its default location:
3ds Max docks the window back in its default location, as shown in the illustration above.
By default, each Preview window opens as a floating window. When you dock a Preview window, it docks at the upper left of the Slate Material Editor dialog.
When you customize the Slate Material Editor interface, changes persist between sessions of 3ds Max.
Material/Map Browser interface files have a MPL file name extension; for example, our_mental_ray_layout.mpl. You can save and restore Material/Map Browser layouts by using Material/Map Browser Options menu Additional Options
Additional Options  Load Layout or Save Layout As. This submenu also has a Reset Material/Map Browser option that restores the default layout
and appearance of the Browser.
Load Layout or Save Layout As. This submenu also has a Reset Material/Map Browser option that restores the default layout
and appearance of the Browser.
Slate Material Editor layout is saved in the file docking.cfg.
These files are saved in the application data folder; for example, \users\<username>\appdata\local\autodesk\3dsmax\2012 - 64bit\enu\sme\.
To view the Slate Material Editor:
 (Material Editor): Slate, or press M. If the Compact Material Editor button is visible, you need to open the flyout (click and hold) to access the Slate Material
Editor button. Or you can just open the Compact Material Editor and then choose Slate Material Editor from the Modes menu.
(Material Editor): Slate, or press M. If the Compact Material Editor button is visible, you need to open the flyout (click and hold) to access the Slate Material
Editor button. Or you can just open the Compact Material Editor and then choose Slate Material Editor from the Modes menu.
When you edit materials and maps, these appear in the active View as “nodes” that you can wire together.
In addition to materials and maps, the Material/Map Browser panel has entries for controllers, allowing you to animate materials.
Materials and maps have various parameters you can adjust. To see the parameters for a material or a map, double-click the node. The parameters appear in the Parameter Editor.
The active View is the main portion of the Slate Material Editor interface. It is where you create material, map, and shader trees by wiring together material, map or shader, and controller nodes. For instructions, see Material and Map Nodes in the Active View.
The Slate Material Editor menu bar contains menus with various choices for creating and managing the materials in your scene.
The Slate Material Editor toolbar gives quick access to a number of commands. Some of the commands are also available from the Slate Material Editor menus. The toolbar also has a drop-down list that lets you choose among named Views.