 Command entry:
Command entry:Main toolbar


(Manage Layers)

Highlight one or more layers.

Click .

(Layer icon)
 Command entry:
Command entry:Manage Layers dialog

Right-click a layer.

Layer Properties
The Layer Properties dialog is similar to the Object Properties dialog. Here, you can change the rendering, motion blur, and display settings of one or more selected layers. In addition, you can
also change the advanced lighting settings or hide/freeze one or more selected layers.
Interface
Layer Information group
Controls layer information for objects on the selected layer.
- Name
-
Displays the selected layer name, which you can edit. The name can contain up to 255 characters, including letters, digits,
blank spaces, and the special characters dollar sign ($), hyphen (-), and underscore (_).
- Active Color
-
Displays the color of the selected layer. You can select another color by clicking the color to display the Layer Color dialog,
which is identical to the Object Color dialog, except that it doesn't have the By Layer/By Object toggle.
- Display
-
Controls the display of the objects on the selected layer.
NoteThis setting affects only objects for which Object Properties

Display Properties is set to
By Layer.
Interactivity group
- Hide
-
Hides the selected layer.
- Freeze
-
Freezes the selected layer.
Display Properties group
Provides controls that alter the display of objects on the selected layer.
- See-Through
-
Makes objects on the selected layer translucent in viewports. This setting has no effect on rendering, it simply lets you
see what's behind an object in a crowded scene, and especially to adjust the position of objects behind or inside the See-Through
object.
- Display As Box
-
Toggles the display of objects on the selected layers, including 3D objects and 2D shapes as bounding boxes. Produces minimum geometric complexity.
- Backface Cull
-
For objects on the selected layer, toggles the display of faces with normals pointing away from view. When on, you see through the wireframe to the back faces. Applies only to Wireframe viewport display.
- Edges Only
-
For objects on the selected layer, toggles the display of face edges. When set, only faces appear. When off, all mesh geometry
appears. Applies only to Wireframe viewport display.
- Vertex Ticks
-
Displays the vertices in objects on the selected layer as tick marks.
If the current selection has no displayed tick marks, the check box is clear. If some of the vertices in the current selection display tick marks, the check box contains a gray X. If all vertices in the current
selection display tick marks, the check box contains a black X.
- Trajectory
-
Toggles trajectory display for objects on the selected layer. You can display an object's trajectory wherever you are in 3ds Max.
- Ignore Extents
-
When turned on, objects on the selected layer are ignored when you use the display control Zoom Extents.
- Show Frozen in Gray
-
When on, the object turns gray in viewports when you freeze it. When off, viewports display the object with its usual color
or texture even when it is frozen.
- Vertex Colors
-
Affects editable mesh objects on the selected layer. Displays the assigned vertex colors in the viewport. You assign vertex colors at the vertex or face sub-object levels.
- Shaded
-
Affects editable mesh objects on the selected layer. When on, if the editable mesh has vertex colors, shaded viewports use vertex colors to shade the mesh.
When off, colors are unshaded.
Rendering Control group
Controls rendering settings for objects on the selected layer.
- Visibility
-
Controls the rendered visibility of the object. At 1.0, the object is fully visible. At 0.0, the object is completely invisible
when rendered. Default=1.0.
- Renderable
-
Makes objects on the selected layer appear or disappear from the rendered scene. For more information, see Renderable.
NoteThis has the same functionality as the Render toggle in the
layer list.
- Inherit Visibility
-
Causes objects on the selected layer to inherit the visibility of their parents (as determined by the parent's Visibility
track in Track View). When a group parent is assigned a visibility track, Inherit Visibility is automatically turned on for
all children in the group. Transparent materials and hidden objects have no effect on this function.
- Visible to Camera
-
When on, the object is visible to cameras in the scene. When off, cameras do not view this object.
- Visible to Reflection/Refraction
-
When on, the object is used in calculating reflections and refractions. When off, the object does not appear in reflections
or refractions.
- Receive Shadows
-
When on, objects on the selected layer can receive shadows.
- Cast Shadows
-
When on, objects on the selected layer can cast shadows.
- Apply Atmospherics
-
When on, atmospheric effects are applied to the object. When off atmospheric effects do not change the rendered appearance
of this object.
- Render Occluded Objects
-
Allows special effects to affect objects in the scene that are occluded by this object. The special effects, typically applied
by plug-ins such as Glow, use G-Buffer layers to access occluded objects. Turning on this control makes the object transparent for the purposes of special effects.
This makes no difference when you render to most image files. When you render to either the RLA or RPF file format, however, occluded objects appear with the effect applied on their designated G-buffer layer.
Motion Blur group
Controls motion blur for objects on the selected layer.
- Multiplier
-
Affects the length of the motion blur streak.
- Enabled
-
When on, enables motion blur for this object. When off, motion blur is disabled regardless of the other blur settings. Default=on.
- None
-
Turns off the state of motion blur for objects on the selected layer.
- Object
-
- Image
-
Image motion blur blurs the image of each object on the selected layer, based on the velocity of each pixel.
Radiosity Properties group
- Exclude from Radiosity Processing
-
When on, objects on a selected layer are included in the radiosity solution. Objects not included in the radiosity solution do not contribute to indirect illumination. If these objects are lights, their direct
contribution will only be used for rendering.
NoteThis has the same functionality as the Radiosity toggle in the Layer List.
- Cast Shadows
-
Determines whether objects on the selected layer will cast shadows.
- Receive Illumination
-
Determines whether objects on the selected layer will receive illumination.
- Diffuse (reflective & translucent)
-
When on, objects on the selected layer are treated as diffuse (rough) in the radiosity process.
- Specular (reflective & transparent)
-
When on, objects on a selected layer are treated as specular (smooth) in the radiosity process.
- Exclude from Regathering
-
When on, objects on a selected layer are excluded from the regathering process of the radiosity solution.
For more information on the Radiosity Properties group, see Radiosity Control Panel.
Object Subdivision Properties group
- Use Global Subdivision Settings
-
When on, the object's meshing settings correspond to the global subdivision settings on the Radiosity Control Panel. When
off, you can change the meshing settings for each object. Default=on.
- When on, a radiosity mesh is created for the objects regardless of the global meshing state. The subdivision that is performed
is determined by the Use Adaptive Subdivision switch. When off, the settings in the Mesh Settings group are unavailable. Default=on.
- Turns adaptive subdivision on and off. Default=on.
NoteThe Mesh Settings group parameters Contrast Threshold, Min Mesh Size, and Initial Mesh Size are available only when Use Adaptive
Subdivision is turned on.
Mesh Settings group
- Max Mesh Size
-
The size of the largest faces after adaptive subdivision. Default=36” for imperial units and 100cm for metric units.
When Use Adaptive Subdivision is turned off, Max Mesh Size sets the size of the radiosity mesh in world units.
- Min Mesh Size
-
Faces are not divided smaller than the minimum mesh size. Default=3” for imperial units and 10cm for metric units.
- Contrast Threshold
-
Faces that have vertex illuminations that differ by more than the Contrast Threshold settings are subdivided. Default=75.0.
- Initial Mesh Size
-
When improving the face shape, faces that are smaller than the Initial Mesh Size are not subdivided. The threshold for deciding
whether a face is poorly shaped also gets larger as the face size is closer to the Initial Mesh Size. Default=12” for imperial
units and 30cm for metric units.
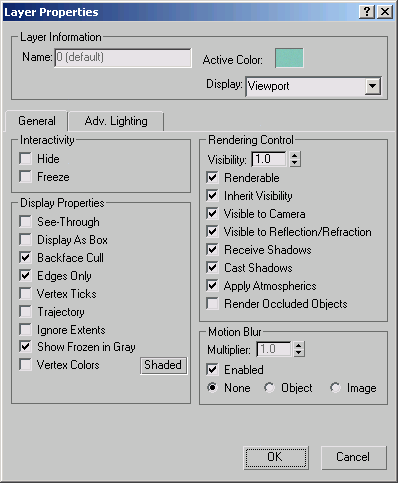

 Display Properties is set to By Layer.
Display Properties is set to By Layer.