Layers are like transparent overlays on which you organize and group different kinds of scene information. The objects you create have common properties including color, renderability, and display. An object can assume these properties from the layer on which you create it.
Using layers makes it easier to manage the information in your scenes. Layers are used primarily to control the visibility of objects in your scene, however they also controls the color of objects' wireframe and the frozen and hidden state of objects, as well as their radiosity properties.
For example, you might want to set up a layer that will contain detailed, custom furniture. To do this, you create a layer and set Viewport Display to Bounding Box. Then you set the object's display properties to ByLayer (in the Object Properties dialog). This will keep the viewport display quick. Then, whenever you want to import new furniture, switch to this layer. You don't need to set up your viewport display every time you import new furniture. Also, if you don't want to render the furniture, you can turn off that layer's Renderable property.
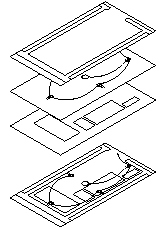
Layers can help organize the contents of a scene.
The Manage Layers dialog displays layers and their associated objects. This makes it easy to organize and make changes to objects in a scene. With the Manage Layers dialog, you can adjust property settings at either the layer level, or individually for each object. Each property can be toggled between various states, including the ByLayer state. When an object’s property is set to ByLayer, the object inherits that setting from the layer it is associated with.
When you begin a new scene, 3ds Max creates a special layer named 0 (default). By default, objects on layer 0 have their visibility settings on, renderability is on, and viewport display is set. You can’t delete or rename layer 0.
If you haven’t created any layers, 3ds Max places objects you create on layer 0 by default. After you create objects, you can reassign them to different layers, including those residing on layer 0.
In the Layer Properties dialog, you can specify layer visibility individually for each viewport. If you don’t want to display a certain layer, you can hide that layer. 3ds Max hides the layer in the viewport, but not in any output rendered image of the scene.
 Common Parameters rollout.
Common Parameters rollout.
You can specify that a layer displays its member objects as shaded, wireframe, bounding boxes, or using the active choice on the Shading Viewport label menu. This way you can display different objects differently in the same scene.
You can display layers in See-Through mode. See-Through mode temporarily displays selected objects in translucent form so you can see through them without applying special materials. You can toggle See-Through mode for all objects per layer.
You can also Freeze, Hide, or Isolate the layer of a selected object using the corresponding command in the display quadrant of the quad menu.
You can create and name a layer for each conceptual grouping (such as walls or terrain) and assign common properties to those layers. By grouping objects into layers, you can control their display and make changes quickly and efficiently. When you name layers, you can use names of variable length up to 255 characters. These names can contain letters, digits, blank spaces, and the special characters dollar sign ($), hyphen (-), and underscore (_).
The modeless Manage Layers dialog, available from the main toolbar, is where you create and delete layers. You can also view and edit the settings for all layers in the scene, as well as the objects associated with them. You can specify the name, visibility, renderability, color, and objects' and layers' inclusion in the radiosity solution from this dialog.
The Layer Properties dialog is similar to the Object Properties dialog. Here, you can change the rendering, motion blur, and display settings of one or more selected layers. In addition, you can also change the advanced lighting settings or hide/freeze one or more selected layers.
The Layer List, available from the Layers toolbar, displays layer names and their properties. You can control the properties of layers by clicking the property icons. You can make a layer current by simply selecting it from the list.
Create New Layer creates a new layer the layer containing the currently selected objects. The new layer's name is automatically generated (“Layer01”, “Layer02”, and so on) but may be changed with the Manage Layers dialog.
Add Selection To Current Layer moves the current object selection to the current layer.
Select Objects In Current Layer selects all of the objects contained in the current layer.
Set Current Layer To Selection's Layer changes the current layer to the layer which contains the currently selected objects.