This Shading viewport label menu lets you choose how objects are displayed in the Nitrous viewport.
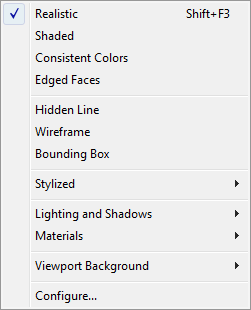
Lets you choose from among the most commonly used shading styles. Shading styles are described in the topic, Visual Style & Appearance Panel.
Displays the Visual Style & Appearance panel of the Viewport Configuration dialog. This lets you change the visual style and set other options.
Viewport lighting affects viewports only: It has no effect on how the scene is rendered.

Options on this menu are disabled when Shaded is the active style.
To "lock" a light means that the light will stay on until it is unlocked, whether or not the light casts shadows. When a light is locked, choosing Auto Display Selected Lights does not turn it off.
The choices that follow are toggles.
When on, the viewport previews shadows. See Previewing Shadows and Other Lighting in Viewports.
When on, the viewport previews ambient occlusion.
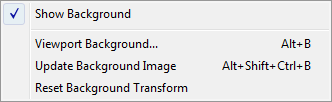
Opens the Viewport Background dialog, which lets you choose a background image for the viewport.
When Lock Zoom/Pan is turned on in the Viewport Background dialog, choosing this option undoes zooming and panning you might have applied to the background, and restores its original position. This option affects the background only: it doesn’t undo the actual viewport POV changes.
This option is disabled if no background image has been assigned.
In Autodesk 3ds Max 2012, you can choose among visual styles.