変換には、3D 空間内のエレメントを処理するための基本操作があります。エレメントのサイズを変化させるスケーリング、エレメントの向きを変化させる回転、およびエレメントの位置を変化させる移動の 3 つです。変換は「SRT」と呼ばれることもあります。
変換にはローカルとグローバルの 2 種類があります。ローカル変換はオブジェクトの親を基準に保存され、グローバル変換はシーンのグローバル座標システムの原点を基準に保存されます。グローバル変換値は、オブジェクト階層で親から子に継承されるすべてのローカル変換の最終結果です。
アニメーションと変換全般については、「変換をアニメートする」を参照してください。
インタラクティブに変換する際には、常にいくつかのモードのいずれかを使用します。モードは、操作に使用する座標システムを決定します。
操作モードは操作のみに影響するということを理解しておきましょう。たとえば、リファレンス モードで X 軸方向にのみオブジェクトを移動する場合、オブジェクトはローカル参照フレームとグローバル参照フレームの双方において X 軸、Y 軸、および Z 軸方向に動くことが考えられます。特に、ローカル操作モードまたはグローバル操作モードは、マウスの動きに対してどの軸を使用するのかをコントロールするものであり、アニメートされた値がローカルまたはグローバルのどちらであるかをコントロールするものではありません。
移動ツール、回転ツール、スケール ツールにはそれぞれ異なる操作モードがあります。詳細については、「トランジション モード」、「回転モード」、および「スケーリングモード」を参照してください。
3D ビューで変換ツールを有効にしている場合は、インタラクティブにオブジェクトを変換する方法が主に 2 通りあります。
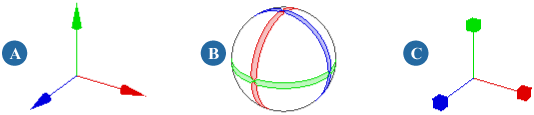
変換マニピュレータ: 変換(A)、回転(B)、スケール(C)
SRT マニピュレータを使用している場合は、表示されている変換軸のどの部分をクリック アンド ドラッグするかでオブジェクトの変換方法が変わります。SRT マニピュレータの詳細については、「SRT マニピュレータを使用してインタラクティブに変換する」を参照してください。
SRT マニピュレータを使用していない場合は、3D ビューの任意の場所でクリック アンド ドラッグします。このとき、使用するマウス ボタンに応じてオブジェクトの変換方法が変わります。また、各マウス ボタンの操作結果は操作モードによっても異なります。詳細については、Softimage ウィンドウ下部のマウス/ステータス ラインで確認できます。
SRT マニピュレータを使用するかどうかは、ユーザが自由に決定できます。SRT マニピュレータのオン/オフは、[変換](Transform)  [変換マニピュレータを有効](Enable Transform Manipulators)で設定できます。
[変換マニピュレータを有効](Enable Transform Manipulators)で設定できます。
オブジェクトをインタラクティブに変換するもう 1 つの方法は、バウンディング ボックス マニピュレータを使用する方法です(「バウンディング ボックス マニピュレータを使用して変換する」を参照)。
また、数値を設定することによりオブジェクトをインタラクティブでない方法で変換することもできます(「数値によって値を設定する」を参照)。
すべてのジオメトリック オブジェクトにはセンターがあります。このセンターによって、空間内のオブジェクトの位置が定義されます。オブジェクトのポイントはセンターからのオフセットとして保存され、子のローカル変換は親のセンターを基準にして保存されます。
センターは、特定の 3D ビューでのみ表示できるほか、開いているすべての 3D ビューで同時に表示することもできます。また、センターを変換すると自動的に表示されます。詳細については、「センターの操作」を参照してください。センターは軸インジケータのセットとして表示されます(原点に白い円が表示されます)。
3D ビューで目のアイコン(表示メニュー)をクリックし、[センター](Centers)のオン/オフを切り替えます。
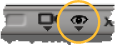
この表示や他の表示オプションについては、「エレメントおよびその他のデータをタイプ別に表示」を参照してください。
ピボットは、オブジェクトのスケーリングおよび回転の中心となる位置です。また、移動時には、この位置が対象オブジェクトにスナップされます。
Softimage には、次の 2 種類のピボットがあります。
オブジェクトのピボットはシーンに保存されて、アニメーションの再生で使用されます。デフォルトのオブジェクト ピボットはセンターと同じですが、変更もアニメートも可能です。これにより、たとえば回転する立方体を作成できます。「オブジェクト ピボットを使って作業する」を参照してください。
一時ツール ピボットはインタラクティブな操作でのみ使用され、アニメーションの再生には使用されません。デフォルトはオブジェクト ピボットと同じですが、作業しながら変更できます。このため、オブジェクトを位置に移動して揃える場合に便利です。
ピボットを設定するには、「ピボットの設定」を参照してください。
Softimage での変換に役立つツールには、[Transform]パネル、[Kinematics]プロパティ エディタ、およびスナップ機能があります。
[変換]パネルは、メイン ウィンドウ右側のメイン コマンド エリアの中央に配置されています。

これらのオプションについてはこの章で説明します(一部のオプションの説明は省略します)。
コンポーネントのプロポーショナル モデリングは、パネル下部の[Prop]オプションで有効にします。詳細については、「プロポーショナル モデリングを使用する」を参照してください。
[対称](Sym)オプションは、さまざまな機能の対称処理を有効にします。「ウェイト マップと対称」、「コンポーネントの対称処理」、「カーブを対称的に描画する」、「 チェインの作成」を参照してください。
[KP/L]パネルの上部にミニ変換パネルが表示されます。このパネルでは、Keying Panel とアニメーション レイヤで操作するときに変換値に簡単にアクセスできます。
ミニ変換パネルにも[変換]パネルと同じような機能が含まれていますが、レイアウトは異なります。
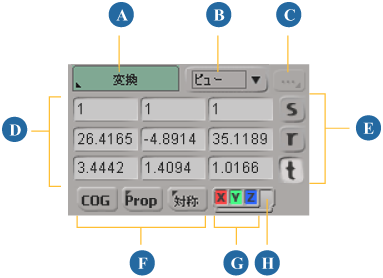
各オブジェクトの[キネマティクス]プロパティ エディタには、変換コントロールのセットが含まれています。この[キネマティクス]プロパティ エディタには、[ローカル変換]プロパティと[グローバル変換]プロパティが表示されます。これらのエディタを使用し、オブジェクトの X、Y、Z 軸方向のスケール、回転、移動、あるいはその他のオプションを修正できます。また、オブジェクトの[ローカル変換]プロパティ エディタもすばやく開けます。
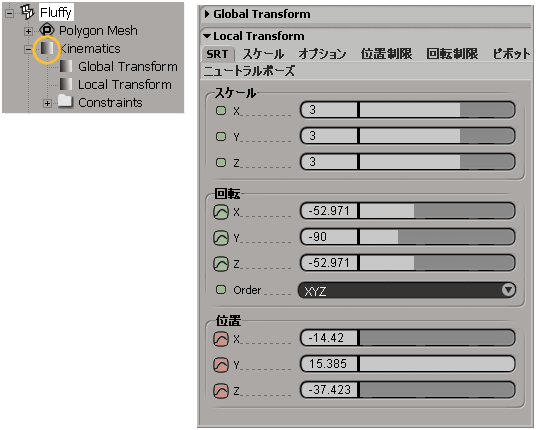
Explorer でオブジェクトの[キネマティクス]アイコンをクリックすると、[Kinematics]プロパティ エディタに変換コントロールが表示されます。
オブジェクトを選択してから、[選択]パネルの[選択](Selection)ボタンを右クリックし、[キネマティクス](Kinematics)を選択します。
オブジェクトを選択してから[編集](Edit)  [プロパティ](Properties)
[プロパティ](Properties)  [キネマティクス](Kinematics)を選択します。
[キネマティクス](Kinematics)を選択します。
Explorer または Schematic ビューでオブジェクトを右クリックし、[キネマティクス](Kinematics)を選択します。
3D ビューで[Alt]キーを押しながらオブジェクトを右クリックし(Linux の場合は[Ctrl]+[Alt]+ 右クリック)、[キネマティクス](Kinematics)を選択します。
トランスフォームツールの表示、操作、およびその他のオプションに影響する複数の設定があります。
[変換]パネルから[変換](Transform)  [変換設定](Transform Preferences)を選択します。
[変換設定](Transform Preferences)を選択します。
使用可能なすべてのオプションについては、「[変換設定]」を参照してください。