回転はオブジェクトの向きを変更します。3 つの回転角度を組み合わせることで、考えられるすべての向きを設定できます。つまり、X 軸、Y 軸、Z 軸を軸とする回転です。いくつかの回転モードでは、回転の軸と中心をコントロールできます。
SRT マニピュレータを使用している場合は、表示されている変換軸のどの部分(ハンドル)をクリック アンド ドラッグするかでオブジェクトの回転が変わります。
[SRT]マニピュレータの詳細については、「SRT マニピュレータを使用してインタラクティブに変換する」を参照してください。[回転]マニピュレータの詳細については、「[回転]マニピュレータを使用する」を参照してください。
SRT マニピュレータを使用していない場合は、3D ビューの任意の場所でクリック アンド ドラッグします。
左、中央、右の各マウス ボタンの機能は、ツール、モード、およびその他のオプションによって異なります。メイン ウィンドウ下部の「マウス/ステータス」ラインで確認してください。また、複数のマウス ボタンを同時に押しながらドラッグすることもできます。
回転モードは、回転の軸と中心をコントロールします。[回転ツール]が有効な場合は、[変換]パネルの SRT ボックスの下にあるボタンを使用してモードを設定できます。また、「ピボットの設定」の説明に従って、ピボットを設定して回転の中心を変更することもできます。

[加算]モードでは、その親を基準にして保存されたオブジェクトのローカル X、Y、Z 回転を直接コントロールできます。このモードは、階層内のボーンやその他のオブジェクトをアニメートする際に特に役立ちます。
これは、操作の軸がオブジェクトのローカル向きの座標と完全に一致する、アニメーションに使用できる唯一のモードです。[変換]パネルで軸を個別にアクティブにすると、各軸に対応するローカル位置のパラメータが自動的にマークされます。
[プレーン]モードでは、別のエレメントや任意のリファレンスプレーンの 1 つの軸(既定では Y 軸)を使用してオブジェクトを回転させることができます。詳細については、「リファレンス プレーンの概要」を参照してください。
[SRT]マニピュレータを使用して回転を行う場合は、5 つのハンドルをクリック アンド ドラッグに使用できます。
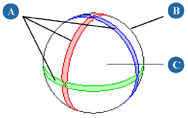
3D ビューの任意の場所においてマウスの中央ボタンでクリック アンド ドラッグすると、ドラッグする方向に最も近い軸を中心に回転させることができます。
3Dビューの任意の場所(マニピュレータを除く)をクリックしてドラッグし、[Tools]  [Transform]設定の[Click Outside Manipulator]の設定に応じて異なるアクションを実行します。「マニピュレータの外側をクリックしたときの動作を選択するには」を参照してください。
[Transform]設定の[Click Outside Manipulator]の設定に応じて異なるアクションを実行します。「マニピュレータの外側をクリックしたときの動作を選択するには」を参照してください。
右クリックしてコンテキストメニューを開き、操作モードおよび他のオプションを設定することができます。[変換設定]で[マニピュレータの外側をクリック](Click Outside Manipulator)が[選択ツール](Select Tool)または[SI|3D スタイル変換](SI|3D-style Transform)に設定されている場合は、マニピュレータを直接右クリックする必要があります。理由は、これらのオプションでは、マウスの右ボタンを使用して他のアクションを実行するためです。それ以外の場合は、任意の場所を右クリックしてコンテキスト メニューを表示することができます。再度右クリックすると、項目を選択することなくメニューが終了します。
[SRT]マニピュレータを使用する一般的な方法については、「SRT マニピュレータを使用してインタラクティブに変換する」を参照してください。
既定では、オブジェクト ピボットが回転の中心になります。オブジェクト ピボットは通常、オブジェクトのセンターと同じですが、「オブジェクト ピボットを使って作業する」の説明に従って変更もアニメートも可能です。
オブジェクトの[ローカル変換]プロパティ エディタの[ピボット]タブで[ピボットコントロール]の[アクティブ](Pivot Control - Active)がオフになっている場合は、回転の中心はセンター ピボットではなくオブジェクトのセンターになります。通常、オブジェクトのセンターはそのジオメトリの中央に配置されます。だだし、特に変換をフリーズしたり、センターを直接操作したりする場合など、一部例外もあります。これは、オブジェクトがどのように回転するかに影響します。
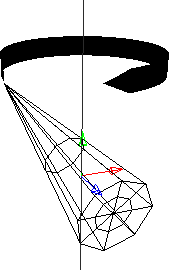
|
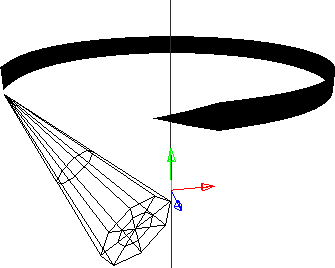
|
[リファレンス](Ref)モードでは、オブジェクトはリファレンス フレームの原点を中心に回転します。[リファレンス]モードは、オブジェクトのセンターおよびオブジェクト ピボットに優先します。詳細については、「リファレンス プレーンの概要」を参照してください。
[変換]パネルの[COG]をオンにしている場合、オブジェクトはジオメトリのセンター(すべてのポイントの平均位置)を中心に回転します。また、[COG]を使用すると、共通のジオメトリ センターを中心に複数のオブジェクトを回転させることができます。[COG]オプションは、[リファレンス]モード、オブジェクト センター、およびセンター ピボットに優先します。
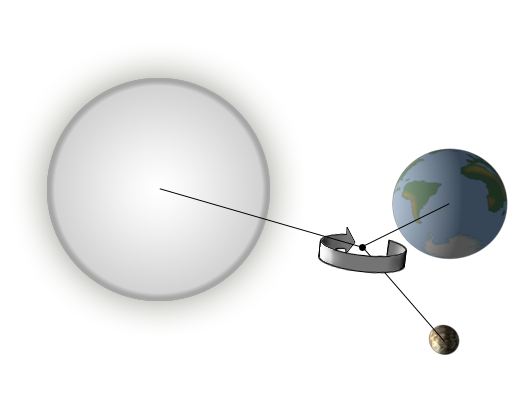
COG モードでは、複数のオブジェクトはジオメトリのセンターを基準にして変換されます。たとえば、オブジェクトを複数選択して、共通のセンターを中心にオブジェクトを回転させられます。
「ピボットの設定」の説明に従ってインタラクティブな回転の中心を一時的に変更することができます。ツール ピボットは、他のすべてのスケーリングの中心に優先します。
ローカル空間内のオブジェクトの回転の最大角度と最小角度を設定できます。たとえば、頭部のモデルとして使用する球には、現在位置から左右に 45 度以内で回転するよう指定できます。回転を制限することで、球が不自然な動きをするのを防ぐことができます。
オブジェクトの[キネマティクス]プロパティ エディタを開きます。詳細については、「 [キネマティクス]プロパティ エディタ」を参照してください。
オブジェクトをその親の X、Y、Z 軸のどれを中心に回転させるのか、順序を設定することができます。たとえば、キャラクタ リグの設定時に発生するジンバル ロックのコントロールなどに役立ちます。ルートを最初のボーンに位置揃えし、ボーンの回転順序を ZXY または YXZ に設定した場合は、ジンバル ロックが生じる真ん中の回転が、使用頻度の最も低い回転となります(つまり、ボーンの長さ方向に沿ってねじれます)。
回転順序の設定はほかの状況でも役立ちます。たとえば、従来の映画撮影用カメラのような動作をする独自のカメラ設定を実装すると仮定します。この場合、ZXY の回転順序がパン、チルト、ロールの正しい順序に対応します。このカメラ設定は、機械的に正しい位置でジンバル ロックを起こします。90 度上または下にチルトした場合です。パンやロールでも同じ結果になります。
オブジェクトの[キネマティクス]プロパティ エディタを開きます。詳細については、「 [キネマティクス]プロパティ エディタ」を参照してください。
[ローカル変換](Local Transform)ページの[SRT]タブで、[Rotation Order]を設定します。
ここでは、オブジェクトの回転値をアニメートする場合の留意事項をいくつか挙げます。
最良の結果を得るために、[加算]モードでオブジェクトを操作してください。[加算]モードでは、保存されているローカル オイラー回転が直接反映され、再生時に発生する可能性のあるジンバル ロックなどの潜在的な問題に対応できます。
必要であれば、オイラー値をキー設定する代わりにクォータニオン キーを使用します。クォータニオンは、ジンバル ロックのような問題を解決するほか、ポーズ間のよりスムーズで直接的な補間を可能にします。
詳細については、「回転をアニメートする」(「アニメーション」)を参照してください。