二足歩行ガイドをロードし、キャラクタに合うように調整した後、新しいプロポーションに基づいてリグを作成できます。このリグは、コントロール オブジェクト(キャラクタ ボディのさまざまなパーツの配置と向きを決定し、アニメートします)を含むスケルトンです。
リグはコンポーネント リギングの基盤を提供し、必要に応じて詳細にリギングを定義できます。回転分割、ボリューム コントロール、シャドウ リグなどを設定すると、非常に特殊な結果が得られます。
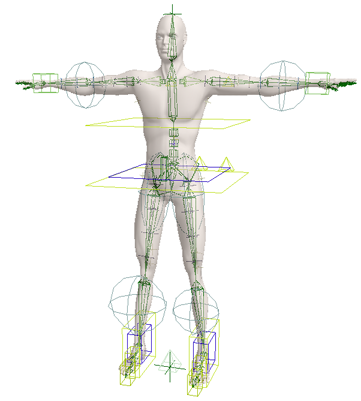
二足のプロポーショナル ガイドで定義したキャラクタのボディを基に二足リグが作成されます。
この方法でリグを作成することにより利用できるスタイルはさまざまに存在しますが、さらに修正を加えるのも容易です。このリグは、削除、コンストレイント、新規オブジェクトへの接続などの操作が可能な、標準的な Softimage コンポーネントで構成されます。
キャラクタのプロポーションに合うようにガイドのプロポーションを修正します(「四足ガイドの設定」を参照)。
シーンに複数のガイドが含まれている場合は、まず作成したいリグの二足ガイドまたは二足ドッグ レッグ ガイドを選択してください。
[Animate]ツールバーから[作成](Create)  [キャラクタ](Character)
[キャラクタ](Character)  [二足ガイドからリグ作成](Rig from Biped Guide)または[作成](Create)
[二足ガイドからリグ作成](Rig from Biped Guide)または[作成](Create)  [キャラクタ](Character)
[キャラクタ](Character)  [二足ドッグ レッグ ガイドからリグ作成](Rig from Biped Dog Leg Guide)を選択します。
[二足ドッグ レッグ ガイドからリグ作成](Rig from Biped Dog Leg Guide)を選択します。
表示される[二足の作成]または[二足ドッグ レッグの作成]ダイアログ ボックスで、必要なリグをセットアップします。この手順の後のセクションで、ダイアログ ボックスの各プロパティ ページにあるオプションの概要について説明します。
[OK]をクリックします。ガイドのプロポーションとユーザが選択したオプションに基づき、新しいスケルトン リグが作成されます。
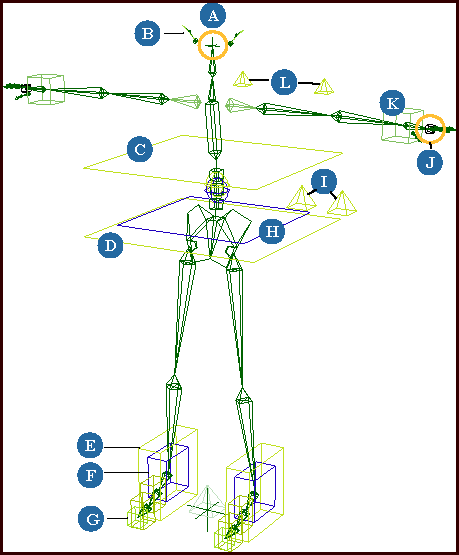
| A |
頭(ヌル): 頭の回転と移動を制御します。詳細については、「頭、首、および耳のセットアップ」を参照してください。 |
| B |
耳: カーブは、スプリングで操作されるチェインです。耳の回転は、立方体によって制御されます。詳細については、「尻尾、耳、および腹リグ コントロールのスプリング オペレータ」を参照してください。 |
| C |
胸: 背骨の回転と移動を制御します。 |
| D |
上半身(正方形の外側): 上半身の回転と移動を制御します。 |
| E |
足(下半身の外側): 足の回転と移動を制御します。 |
| F |
足のロール(立方体の内側): 足運びとかかとの回転の回転角度を制御します。詳細については、「二足コントロールまたは二足ドッグ レッグ コントロールの使用法」を参照してください。 |
| G |
指(先端の立方体): 回転時の足からのオフセットを制御します。 |
| H |
腰(正方形の内側): 腰の回転と移動を制御します。 |
| I |
脚のアップ ベクター(ピラミッド): IK 用の脚のレゾリューション プレーンを制御します。 |
| J |
ハンド グラブ(小さな立方体): 指の曲がり具合を制御して、手や爪を握り締めた状態を表現します。詳細については、「指と手のアニメート」を参照してください。 |
| K |
手(立方体): 手の回転と移動を制御します。 |
| L |
腕のアップ ベクター(ピラミッド): IK 用の腕のレゾリューション プレーンを制御します。 |
二足ドッグ レッグの足コントロールは、四足リグの場合と同じです。詳細については、「リグを作成する」を参照してください。
[指](先端)コントロールにより、つま先を[指]コントロール オブジェクトの下に移動させずに、足を特定の方向に向けたり回転させることができます。[指]コントロールを選択して回転/移動させ、脚の配置を制御します。足コントロールの操作とは異なり、3 番目のボーンは[指]コントロール オブジェクトの下に移動しません。
また、尻尾エレメントを別途作成し、作成した他のリグと組み合わせることもできます。たとえば、二足ドッグ レッグ リグで架空の生物を作成する場合などに尻尾エレメントを利用できます。詳細については、「尻尾を作成する」を参照してください。
リグが作成されると、[二足]または[二足ドッグ レッグ]コントロールが表示されます。このコントロールを使用すると、足の回転角度(二足ドッグ レッグのリグでは脚の伸長)を設定する場合と同様に、スパインと上半身ボリュームをスケールできます。
詳細については、「二足コントロールまたは二足ドッグ レッグ コントロールの使用法」を参照してください。
このキャラクタをエンベロープするには、リグのモデル内にある [envelope_group] グループにウェイト設定します。リグ設定オプションに応じて内容が変化します。
複数のエンベロープ オブジェクトが存在する場合は、エンベロープ グループ全体にすべてのオブジェクトをウェイト設定します。これにより、複数のサーフェイスに渡るウェイトのペイントが容易になります。
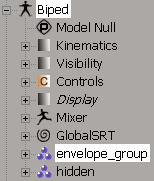
適切なリグ コントロールを移動、回転させ、キーを設定し、スケルトンのパーツをアニメートします。
リグの使用法の詳細については、「リグ使用時のヒント」を参照してください。
[二足の作成]または[二足ドッグ レッグ]ダイアログ ボックスの[胸](Chest)ページのオプションを使用すると、胴体にスパインをセットアップする方法を選択できます。
[胴](Torso)スパインは、[クォータニオン]または通常の[スケルトン]のいずれかに設定できます。どのようにリグを組み合わせた場合も、これらのスパイン タイプを使用できます。また、どちらもシャドウ リグと互換性があります。
また、胸や上半身に関連付けるコントロール アイコン(正方形や立方体)を選択することもできます。
各パラメータの詳細については、「胸」(「プロパティ リファレンス」)を参照してください。
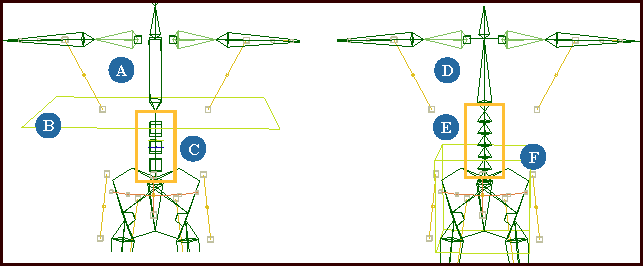
[二足の作成]または[二足ドッグ レッグ]ダイアログ ボックスの[腹]ページのオプションを使用すると、腹コントロールを作成し、そのコントロールにウェイトを設定できます。腹コントロールは、大きな腹または太鼓腹のキャラクタをアニメートする際に便利です。
各パラメータの詳細については、「腹」を参照してください。
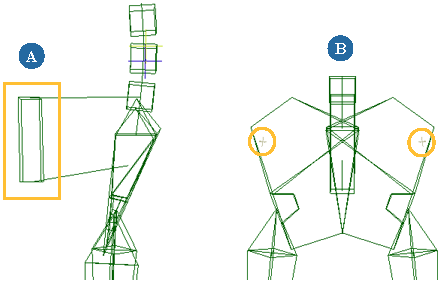
[二足の作成]または[二足ドッグ レッグ]ダイアログ ボックスの[頭](Head)ページのオプションを使用すると、人間の形をした生き物を作成するのに役立つ、耳用のスプリングコントロールの作成を含む、頭と首をセットアップする方法を選択できます。[首]のタイプは、通常のスケルトンまたはクォータニオン スパインのいずれかに設定できます。
各パラメータの詳細については、「頭」を参照してください。
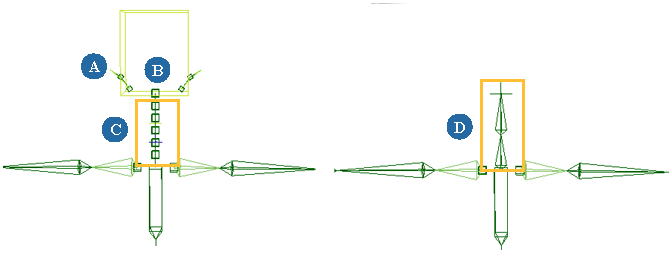
[二足の作成]および[二足ドッグ レッグ]ダイアログ ボックスの[肢]ページのオプションを使用すると、腕、手の指、および足の指を作成し、アニメートする方法を選択できます。腕の回転順序のタイプ(YZX または XYZ)を、腕を対称的に操作するかどうか、腕を肩または腰の子として操作するかどうかを選択することができます。
さらに、指に 2D または 3D チェインを使用するかどうか、骨 2 本の足指または骨 3 本の足指を作成するかどうかを選択することもできます。
各パラメータの詳細については、「肢」を参照してください。
二足ガイドでは、「FingerBlades」と呼ばれる指に黄色の小さな三角形が表示されます。これにより、このリグで後に作成される 1 本 1 本の指の角度を設定することができます。これを実行するには、まず二足ガイドでこれらの黄色の三角形を回転して、リグを作成する前に、1 本 1 本の指で希望する角度を決めます。
指を操作する方法については、「指と手のアニメート」を参照してください。
[二足の作成]または[二足ドッグ レッグ]ダイアログ ボックスの[回転分割]ページのオプションを使用すると、ボーンの回転時に、スケルトンのエンベロープをより高い精度でウェイト設定する方法を選択できます。前腕、上腕(上腕二頭筋)および上腿に回転分割を設定することができます。
各パラメータの詳細については、「回転分割」を参照してください。
回転分割は、簡単なボーンストラクチャの回転が手足に伴う場合に発生するきしみを軽減します。これらクォータニオンベースのオプションでは、指定したサブディビジョンの数を基に、ヌルのセットを作成して、ボーンに沿ってウェイトを分配します。
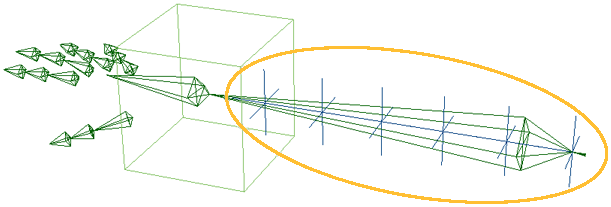
6 つに回転分割されたヌル。前腕のエンベロープウェイト設定を微調整できます。前腕の回転分割は、ひじよりも手首の回転を大きくします。
リグをアニメートする際には、最終的なボディのエンベロープを考慮する必要があります。特にボディが非常に大きい場合や、通常とは異なりシェーピングされる場合は、エンベロープを考慮することにより適切なアニメーションが可能になります。
リグに使われているボディのボリューム(体積)を表示および計算するには、[二足の作成]または[二足ドッグ レッグ]ダイアログ ボックスの[スキン]ページのオプションを選択します。ユーザがプロポーショナル ガイドでセットアップした黄色のスプライン(「四足ガイドの設定」を参照)に基づいて、[スキン]ページのオプションは一連のコントロールおよびヌルを作成します。これにより、スケルトンに対するボディの伸張と収縮が概算されます。
各パラメータの詳細については、「スキン」を参照してください。
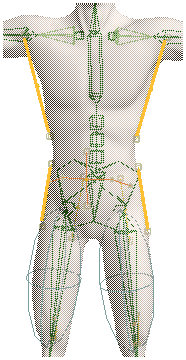
ボディのジオメトリに合わせて調整した、ガイドの黄色のスプラインを基にボリューム コントロールが作成されます。
これらのコントロールを使用すると、ウェイト設定のみを使用する場合よりも容易にキャラクタに極端なポーズをとらせることができます。
ボリューム コントロールがポーズに合うよう(キャラクタに対して正しく機能するよう)、その位置、回転、およびスケールを調整した後、調整後の値をキーイングする必要があります。コントロールスプライン作成時の場所(元の場所)に戻る必要がある場合(エンベロープの修正、再適用時)などは、[DefaultPose] というアクション ソースをリグに適用できます(「アクション ソース」を参照)。
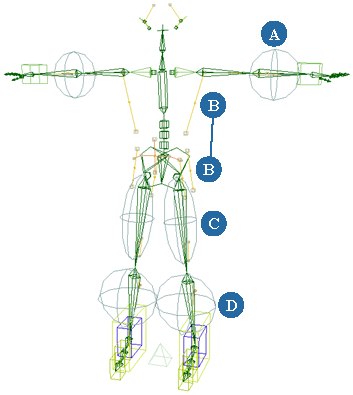
シャドウ リグ(「書き出しスケルトン」と呼ばれることもあります)は、キャラクタのアニメートで使用される複雑な主要リグに拘束される、比較的簡単なリグです。主要リグを作成すると、同時にシャドウ リグを作成できるようになります。
通常、シャドウ リグは、ゲーム エンジン、クラウド エンジン、あるいはその他のソフトウェアにアニメーションを書き出す際に使用されます。アニメーションを複雑なリグからシャドウ リグへと転送するには、シャドウ リグが複雑なリグに拘束されている間にアニメーションをプロットします。その後、シャドウ リグを書き出したり、そのアニメーションのみを書き出したりすることができるようになります。
[二足の作成]または[二足ドッグ レッグ]ダイアログ ボックスの[シャドウ リグ]ページで、作成するシャドウ リグの[タイプ](Type)を選択することができます。
主要リグに可変長クォータニオン スパインを作成した場合(「胴スパインのセットアップ」を参照)は、シャドウ リグにも可変長クォータニオン スパインが作成されます。
主要リグの腕または脚、またはその両方に回転分割を作成するように設定した場合(「回転分割の設定」を参照)は、シャドウ リグにもこれらの回転分割が作成されます。
各パラメータの詳細については、「シャドウ リグ」を参照してください。
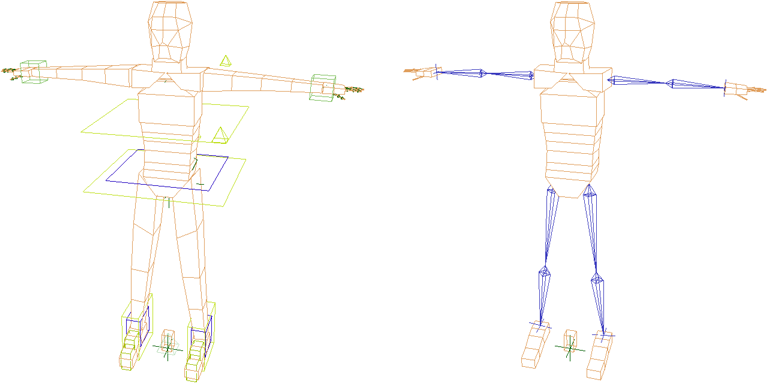
リグをアニメートすると、シャドウ リグはその後を追います。この状態でシャドウ リグにアニメーションをプロットできます。プロットした後にリグ間のコンストレイントを削除すると、リグを書き出す準備が整います。
プロットについては、「アニメーションをプロットする(焼き付ける)」を参照してください。
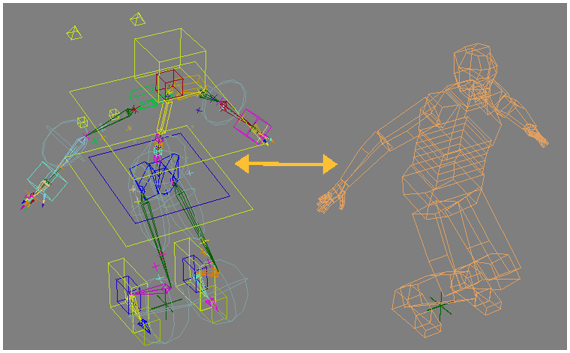
リグがアニメートされます(左)。右側のシャドウ リグはそれに拘束されているため、シャドウ リグもアニメートします。
アニメーションがシャドウ リグにプロットされると、2 つのリグ間のコンストレイントが削除されます。その後、シャドウ リグを書き出すことができます。
リグが作成されると、二足コントロールまたは二足ドッグ レッグ コントロールが表示されます。このコントロールを使用すると、足の回転角度の設定と同様に、背骨、首、および上半身ボリュームのスケールを調整できます。
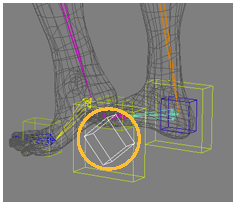
足の回転角度コントロールは特定の角度になると、回転されて、かかとが持ち上がります。
二足ドッグ レッグ リグがある場合は、足の回転のために脚の伸長コントロール(3 つの足コントロールのうちの中央のボックス)のロックを制御する追加のスライダがあります。
これらのコントロールの各パラメータの詳細については、「二足コントロール」または「二足ドッグ レッグ コントロール」を参照してください。
キャラクタにエンベロープを適用するには、リグのモデル内にある [envelope_group] グループを使用します。選択したリグ設定オプションに応じて内容が変化します。複数のエンベロープ オブジェクトが存在する場合は、エンベロープ グループ全体にすべてのオブジェクトをウェイト設定します。これにより、複数のサーフェイスに渡るウェイトのペイントが容易になります。
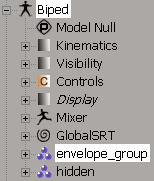
リグをアニメートするには、目的のリグコントロールを移動、回転してキーを設定し、スケルトンのパーツをアニメートします。
ただし、その際には必ずコンストレイントおよび子変換コンペンセイションを[オフ](off)にしてください。この操作を実行するには、[コンストレイント]パネルの[CnsComp]ボタンおよび[ChldComp]ボタンを無効にします。オフにしないと、リグ上のコンストレイントの位置が変更されてしまいます。
リグ コントロールの多くは、スクリプト オペレータを使って動きを制御します。そのため、コントロールからアニメーションを削除するときは[Animation]パネルの[アニメーションの削除](Remove Animation)  [すべてのパラメータから](from All Parameters): [(任意のアニメーションタイプ)](Any Animation Type)や、[アニメーションの削除](Remove Animation)
[すべてのパラメータから](from All Parameters): [(任意のアニメーションタイプ)](Any Animation Type)や、[アニメーションの削除](Remove Animation)  [変換から](from Transforms)コマンドのいずれもを使用しないでください。これらのコマンドを使用すると、コントロールのパラメータ上にあるスクリプト オペレータも削除されてしまうためです。
[変換から](from Transforms)コマンドのいずれもを使用しないでください。これらのコマンドを使用すると、コントロールのパラメータ上にあるスクリプト オペレータも削除されてしまうためです。
手のルート ノードの下にはそれぞれカスタム パラメータ セットがあり、手の各指のボーンを回転させるスライダが含まれています。カスタム パラメータ セットは、シノプティック ビュー(エレメントを選択し、[F3]キーを押す)の[手]ページにある[スライダ]ボタンをクリックしても使用できます。
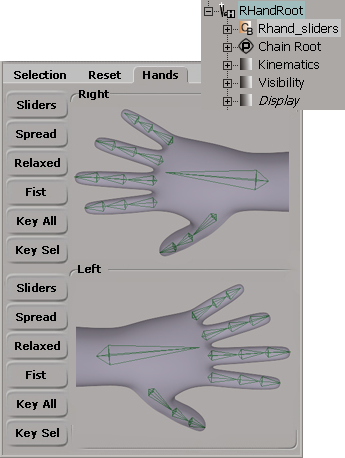
また、[手]ページのボタンを使用しても手を容易に選択し、ポーズできます。同様に、手の力を抜いたり、こぶしを作ったり、手の指を広げるアクション ソースも適用できます。
小さな立方体コントロール(RHand_Grab または LHand_Grab と呼ぶ)が、手の指 1 本 1 本の根元に作成されます。このコントロールを Z 軸で回転すると、指が曲がって手が握り締められた状態になります。これにより、握り締められた状態の手や爪をすばやくアニメートすることができます。
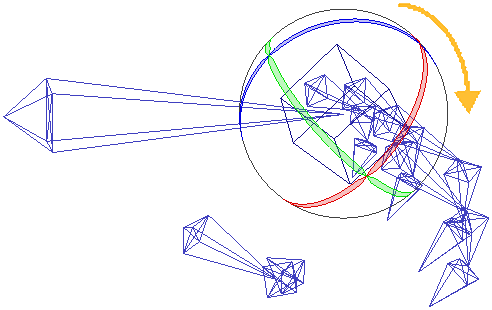
二足ガイド(「四足ガイドの設定」を参照)では、「FingerBlades」と呼ばれる指に黄色の小さな三角形が表示されます。これにより、このリグで後に作成される 1 本 1 本の指の角度を設定することができます。これを実行するには、まず二足ガイドでこれらの黄色の三角形を回転して、リグを作成する前に、1 本 1 本の指で希望する角度を決めます。
リグをコントロールするために使用できるシノプティック ビューがあります。リグの任意の部分を選択して[F3]キーを押すと、このビューが開きます。シノプティック ビューにより、リグの選択、キーイング、リセットが容易になり、手を細かく制御できるようになります。
リグをスケールしても、シノプティックの制御システムが新しいプロポーションに適応するため、アイテムを選択できます。
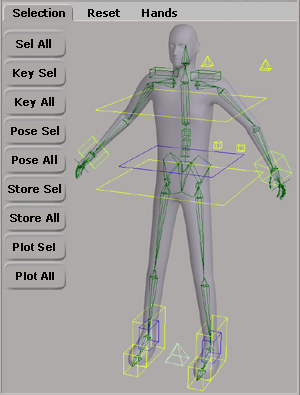
各リグ コントロール エレメントには複数のキャラクタ キー セットがあり、シノプティック ビューではキャラクタのどの部分をキー設定、プロット、あるいはポーズするかを定義できます。これらのキャラクタ キー セットを使用すると、リグのさまざまなコントロールをすばやくキーイングできます。
詳細については、「キャラクタ キー セットによってキーを設定する」を参照してください。
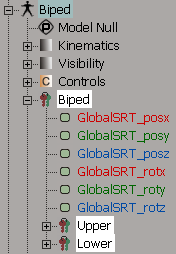
二足リグには、手をポーズするか、デフォルトのポーズに戻す際に役立つさまざまなアクション ソースが含まれています。たとえば、エンベロープを修正するか、再適用するためにリグを元の位置に戻す必要がある場合は、[DefaultPose] というアクション ソースをリグに適用できます。
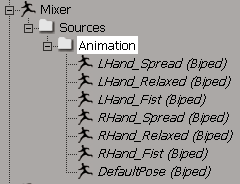
アクションを適用するには、リグの[Mixer]>[Sources]>[Animation]フォルダからアクションを選択するか、[アクション](Actions)  [適用](Apply)
[適用](Apply)  [アクション](Action)を選択します(詳細については、「アクション ソースのアニメーションをオブジェクトに復元(適用)する」を参照)。
[アクション](Action)を選択します(詳細については、「アクション ソースのアニメーションをオブジェクトに復元(適用)する」を参照)。
以下に、リグをセットアップし、使用する方法について説明します。
常に基準となる場所から作業を開始できるよう、デフォルト位置におけるリグの移動値と回転値はゼロに設定されます。これにより、アニメーションの転送と追跡が容易になります。他のスケルトンと同じように、[Transform]  [すべての変換をリセット](Reset All Transforms)を選択する(Ctrl+Shift+Rキーを押す)と、簡単にデフォルト値に戻せます。
[すべての変換をリセット](Reset All Transforms)を選択する(Ctrl+Shift+Rキーを押す)と、簡単にデフォルト値に戻せます。
同様に、すべてのコンポーネントのデフォルト スケーリング値は 1 です。この値も簡単にデフォルト値に戻せます。ボーンの長さスライダやスパインのスケール スライダ(コントロール セット内)を使用すると、スケールを実行せずにリグのプロポーションを調整できます。
コントロール オブジェクトはすべてカーブベースのワイヤフレームであり、ジオメトリを持ちません。コントロール オブジェクトを使用することにより、ビューポートの表示メニュー(目のアイコンをクリック)の[3D ジオメトリ]オプションをオフにしてリグのみを表示させることができるため、リグおよびボディのジオメトリ(エンベロープ)を同一レイヤ上に簡単に保持できます。
腰コントロール オブジェクトのシェイプを変更する場合は、スライダを使用しながら適切なパラメータセットを探します。このスライダでは、たとえば寛骨臼の深さや幅など、さまざまな場面でサイズや形を調整できます。
次に、IK で二足の脚をアニメートするように二足の脚のレゾリューション プレーンをアニメートする場合のヒントをご紹介します。
Explorer で、[hidden] グループを選択し、[H]キーを押して、コントロールを表示します。多数のヌルが出現しますが、これは正常な状態です。
膝の背後にある中央の緑のヌル[lastboneUpV/UpV1]を選択します。
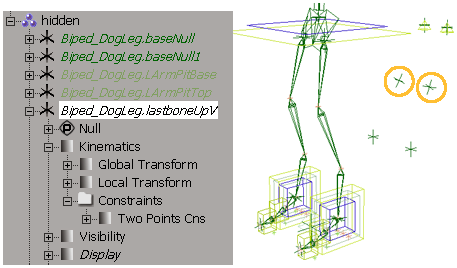
Explorer で、[F]キーを押してヌルのノードを探し、そのノードの[Kinematics]  [Constraints]フォルダを展開します。
[Constraints]フォルダを展開します。
[距離のパーセント](Distance Percentage)値(デフォルトは 50%)を設定して、コントロールヌルの位置を、アップ ベクター コントロール(100%)とそのコントロールの下のヌル(0%)の間に変更します。プレーンをアニメートする値にキーを設定します。