キャラクタ リグに存在する複数のコントロールは、スプリング オペレータで操作されます。こうしたコントロールとしては、尻尾コントロール、耳コントロール、腹コントロールのほか、個別に作成してリグに親子関係を設定できる尻尾などがあります(「尻尾を作成する」を参照)。
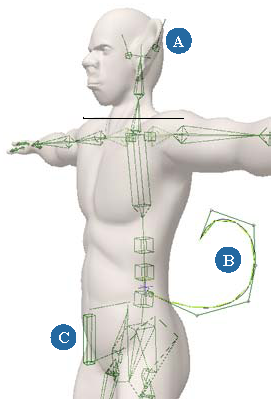
| A |
耳: カーブは、スプリングで操作されるチェインです。耳の回転は、球によってコントロールされます。 |
| B |
尾: カーブは、スプリングで操作されるチェインです。尻尾の回転および移動は、球によってコントロールされます。 |
| C |
腹: ボックスは腹部の回転と移動を制御します。ボックスとリグを結ぶカーブは、スプリングで操作されるチェインです。 |
スプリング オペレータのパラメータを変更して、シミュレーションの多様な側面のほか、ダイナミック プロパティ(質量、硬さ、およびダンピング)、初期状態、およびリセット状態をコントロールすることができます。
尻尾コントロールおよび耳コントロールに関しては、スプリングのダイナミック プロパティ用のプロファイル カーブを編集したり、シミュレーションをアクション ソースにキャッシュするなど、さらにシミュレーションを変更することができます。
Springオペレータは、適切なコントロールオブジェクトのエフェクタの[Kinematics]  [Global Transform]ノードにありますが、非表示状態になっています。作業を簡単にするには、エフェクタを「表示」するようにし、Explorer を使ってスプリング オペレータを検索します(次ページを参照)。[Spring Operator]プロパティ エディタで、スプリングのシミュレーションをミュート/リセットすることも、スプリングのタイプ(「リニア」または「角度」)、ダイナミック
プロパティ(質量、硬さ、およびダンピング)、初期状態、およびリセット状態を設定することもできます。
[Global Transform]ノードにありますが、非表示状態になっています。作業を簡単にするには、エフェクタを「表示」するようにし、Explorer を使ってスプリング オペレータを検索します(次ページを参照)。[Spring Operator]プロパティ エディタで、スプリングのシミュレーションをミュート/リセットすることも、スプリングのタイプ(「リニア」または「角度」)、ダイナミック
プロパティ(質量、硬さ、およびダンピング)、初期状態、およびリセット状態を設定することもできます。
尻尾コントロールおよび耳コントロールに関しては、コントロール オブジェクトのルート ノードの直下にある[尻尾のコントロール]カスタム パラメータ セット内のパラメータを使って、シミュレーションを変更することができます。このカスタム パラメータ セットには、スプリングのダイナミック プロパティ編集用のプロファイル カーブ エディタのほか、シミュレーションをアニメーションとブレンド、スプリングの反応速度を判定、シミュレーションをミュート/リセット、シミュレーションをアクション ソースにキャッシュするためのパラメータなどが含まれています。
スプリングの動作の仕方を指定するには、スプリングのタイプを「リニア」または「角度」に設定します。また、スプリングが動作に反応する速度、およびシミュレーションの精度も設定できます。
[Spring Operator]プロパティ エディタで、[タイプ](Type)オプションから[リニア]または[角度]を選択します。
[リニア](Linear)スプリングを選択すると、シミュレーション オブジェクトにリニア フォースが適用されます。このタイプのスプリングは通常、バネ(展開/縮小可能な 2 つのオブジェクト間にある、弾力性を備えたコイル)として認識されるものです。
[角度](Angular)スプリングを選択すると、回転するフォースまたはトルクが適用されます。フォースまたはトルクの動作は、スイングするガレー船やサロン ドアと同じ仕組みで、ドアを押して開き前後にスイングさせると静止位置に戻ります。角度スプリングは展開/縮小できません。したがって、オブジェクトは固定半径に位置し、他のオブジェクトの周りをスイングします。
[尻尾のコントロール]カスタム パラメータ セットで、[反応速度](Response Speed)を設定します。
これは、コントロール オブジェクトが動作に反応するまでの所要時間です。値を大きくするほどコントロール オブジェクトの反応が速くなります。たとえば、この値を 2 倍にすると、コントロール オブジェクトが動きに反応する速さも 2 倍になります。
このパラメータはスプリング オペレータ内の[ステップ サイズ]パラメータをコントロールするため、このパラメータでの値を増加すると速度が速まるとともに、更新から次の更新までの経過時間が長くなります。
[スプリング]プロパティ エディタで、[ステップ サイズ](Step Size)および[サブ ステップ](Sub Steps)を設定します。
[ステップサイズ](Step Size)は、シミュレーションの各評価ステップのサイズです。使用するステップ サイズが大きすぎると、シミュレーションが不安定になる可能性があるので、要注意です。
[サブ ステップ](Sub Steps)は、各フレームでのスプリング シミュレーションの評価回数です。たとえば30フレーム/秒の場合に、この値を4に設定することは、シミュレーションが1秒あたり120回更新されることを意味します。
この値を増分すると、高速に移動するオブジェクトに対しては特に、シミュレーションの精度を高めることができます。当然ながら、この値を上げるとシミュレーションの計算時間も長くなります。最初は低いレベルで始めて、少しずつ値を増やしてください。通常は、100 を超える値や 4 未満の値は必要ありません。
リグをアニメートする場合、シミュレーションの最初のフレームにおいてリグ エレメントをある特定の状態に設定しなくてはならないことがよくあります。初期状態とは、シミュレーションの最初のフレームにおける、リグ エレメントの位置および速度の組み合わせです。
また、スプリングに対しては、リセット状態を設定することも必要です。リセット状態とは、シミュレーション時にスプリングが戻ろうとする位置です。
[Spring Operator]プロパティ エディタで、[状態]タブにある[初期状態 - 位置 X/Y/Z](Initial State - Position X/Y/Z)スライダおよび[速度 X/Y/Z](Velocity X/Y/Z)スライダの値を設定します。これらの値によって、スプリングの位置および速度が、シミュレーション開始時のもの(初期ポーズ)に設定されます。
ビュー内でオブジェクトを任意に変換します。その後、[Spring Operator]プロパティ エディタの[状態]タブにある[初期状態](Initial State)ボタン、または[尻尾のコントロール]カスタム パラメータ セット内の[初期状態として設定](Set as Initial State)ボタンをクリックすると、スプリングの現在の状態が初期状態に設定されます。
[Spring Operator]プロパティ エディタで、スプリングの物理的プロパティ(質量、硬さ、およびダンピング)を設定して、シミュレーション時のスプリングの移動および反応の仕方を指定します。
尻尾および耳のコントロールに関しては、[尻尾のコントロール]カスタム パラメータ セット内のプロファイル カーブ エディタを使用して、これらのパラメータを修正できます。これにより、尻尾または耳のカーブに沿った各コントロール ポイントでの、各パラメータの影響をコントロールできます。たとえば、尻尾の末端での減衰の方がボディの近くよりも小さくなるように、尻尾の減衰値を編集することもできます。
[Spring Operator]プロパティ エディタで、次の各パラメータの値を設定します。
[スケール](Scale): シミュレータで使用される距離単位に対するコントロール オブジェクトのスプリングのサイズ。Softimage はグリッド単位を使用する一方、このシミュレータは距離をメートル単位で表します。このため、このスケール値は 1 メートルあたりのグリッド数になります。スケール値 2 は、オブジェクトの移動距離がシミュレーションでは 1 メートルのとき、Softimage では 2 グリッド単位になることを意味します。
この値は、リグのスケール時にスプリングの動作が同じに維持されるように設定する必要があります。たとえば、リグのサイズを 2 倍にする場合は、スプリングのスケールを 2 倍にして、同じエフェクトが維持されるようにする必要があります。
[質量](Mass): 尻尾または耳のウェイト。単位はキログラム(kg)です。質量を増やすと、尻尾または耳の方向を変えるためにより大きなフォースが必要になります。
[ダンピング](Damping): 速度に対する尻尾または耳の抵抗であり、動作またはアニメーションに反応する速度に影響します。
ダンピング値を小さくすると、アニメーションに対するコントロール オブジェクトの反応がすばやくなります。ただし、弾性が大きくなり、アニメーション状態(またはリセット状態)に到達する前に振動する場合があります。ダンピング値を大きくすると、アニメーションに対するコントロール オブジェクトの反応が遅くなります。また、アニメーション状態(またはリセット状態)への移行もスムーズになります。
尻尾および耳のコントロールを使用する場合、[質量]、[硬さ]、および[ダンピング]パラメータ用のプロファイル カーブも編集できます。スプリングの物理的プロパティに関連するカーブを編集することにより、それらのカーブに沿った各コントロール ポイントにおける尻尾および耳の動作をより正確にコントロールできます。
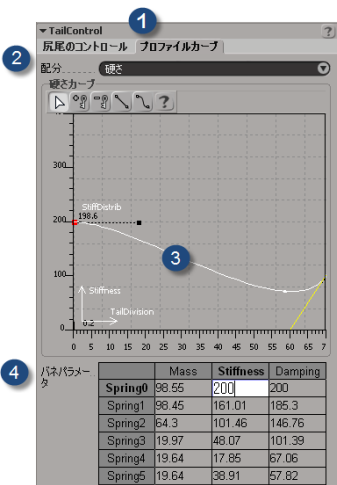
[配分](Distribution)リストから物理的プロパティ パラメータ([質量]、[硬さ]、または[ダンピング])を選択します。
その下部のプロファイル カーブ エディタで、選択された[配分]パラメータのカーブを編集します。
パラメータの値は、グラフの Y 軸上に表示されます。尻尾または耳のカーブに沿ったコントロール ポイント(尻尾の分割)は、グラフの X 軸上に表示されます。尻尾または耳のルートはゼロ(0)です。
カーブ上のポイントを選択し移動するか、カーブを右クリックしてコマンドのメニューを開きます。ここでのカーブ編集は、Fカーブエディタと同じです(「F カーブの編集」を参照)。
カーブ エディタ下部の[バネパラメータ](Spring Parameters)テーブルに、[配分]パラメータ カーブの値が表示されます。カーブを編集すると、その値の変更内容が[バネパラメータ]テーブルに表示されます。
各スプリング番号は(Spring0、Spring1、Spring2 など)は、コントロール オブジェクトのカーブ上にあるコントロール ポイントです。Spring0 はルートになります。
各コントロール ポイントの値を編集するには、テーブル内の適用なセルをダブルクリックし、新しい値を入力します。このようにすれば、カーブ エディタでのインタラクティブ操作で設定するよりも正確に値を入力することができます。
コントロール オブジェクトの動作に関するシミュレーションは、アニメーションとブレンドできます。たとえば、犬の尻尾を前後に振るようにアニメートした場合、このアニメーションを、犬の走行や跳躍によって生じた尻尾のシミュレーション(補助アニメーション)と組み合わせることができます。
スプリングのシミュレーションは、ミュートすれば一時的に無効にすることができます。このようにすると、尻尾、耳、または腹のいずれかのコントロール オブジェクト上でのみアニメーションをテストする場合や、シーン内に他のシミュレーションがあるけれど、スプリングのシミュレーションと同時には再生しない場合に便利です。
[尻尾のコントロール]カスタム パラメータ セットで、[シミュレーションのミュート](Mute Simulation)をオンにします。
このオプションには、Spring Operator の[ミュート]パラメータの状態をコントロールするエクスプレッションが備わっています。たとえば、このオプションを[尻尾のコントロール]カスタム パラメータ セットで選択すると、同じオプションが[Spring Operator]プロパティ エディタで自動的に選択されます。
腹コントロールには[尻尾のコントロール]カスタム パラメータ セットが備わっていないので、腹コントロールを使用する場合は、[Spring Operator]プロパティ エディタで[シミュレーションのミュート](Mute Simulation)を選択してください。
シミュレーションをソースにキャッシュすると、タイムラインでカーソルを前後にスクラブして適切な状態を取得したり、シミュレーションを逆再生したりできます。また、キャッシュには、レンダリング時にリグ オブジェクトの動作が変更されないようする効果もあります。
シミュレーションがキャッシュされると、再生した各フレームが評価され、保存されます。アニメーションは、Animation Editor で編集可能なグローバル変換ファンクション カーブとして保存されます。ファンクション カーブはロー カーブです(つまり、各フレームごとにキーがあります)。また、ソース内の個々の F カーブ(アイテム)のアクティブ/非アクティブを切り替えることもできます。
ソースにキャッシュすると、そのソースはモデルの[ミキサ](Mixer)  [ソース](Sources)
[ソース](Sources)  [アニメーション](Animation)フォルダに保存されます。尻尾の読み込み/書き出し時にスプリングのキャッシュ済みソースが変更されないようにするには、尻尾カーブを適切なモデルに保存した後に、尻尾を作成し、シミュレーションをキャッシュしてください。詳細については、「尻尾を作成する」を参照してください。
[アニメーション](Animation)フォルダに保存されます。尻尾の読み込み/書き出し時にスプリングのキャッシュ済みソースが変更されないようにするには、尻尾カーブを適切なモデルに保存した後に、尻尾を作成し、シミュレーションをキャッシュしてください。詳細については、「尻尾を作成する」を参照してください。
キャッシングのプロセスは、尻尾/耳のコントロールオブジェクトをキャッシュしているのか、または腹のオブジェクトをキャッシュしているのかによって微妙に異なります。
尻尾が適切なモデルに格納されていることを確認してください。つまり、シーンのルートではなく書き出しまたはコピーするモデルに格納します。シーン ルートのモデルは、ユーザによる書き出しやコピーはできません。
コントロール オブジェクトの[尻尾のコントロール]カスタム パラメータ セットで、[Caching On/Off]オプションを選択します。[Regenerate Cache]オプションが表示されます。
[Regenerate Cache]オプションのいずれかを選択して、キャッシュ アクション ソースの再生成方法を指定します。
シミュレーション全体を再生するか、[Regenerate Cache]ボタンをクリックします。
シミュレーションを初めて再生する場合は、ソース ファイルがキャッシュされるため、多少時間がかかります。ただし、いったんソースがキャッシュされれば、通常は、キャッシュされていない場合より再生は高速になります。