リジッド ボディ パーティクル放出を作成すると、同じポイント クラウドのパーティクルは互いに衝突することができます。すべてのパーティクルはアクティブなリジッド ボディとして扱われるため、フォースやパーティクル同士の衝突、および衝突オブジェクトとして設定したオブジェクトとの衝突による影響を受けます。
パーティクルはパッシブとして設定することもできます。この場合、フォースや衝突の影響を受けません。ICE リジッド ボディ パーティクルをパッシブにするを参照してください。
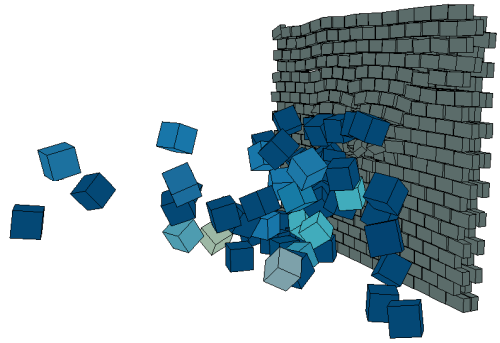
リジッド ボディ パーティクルの箱がリジッド ボディ パーティクルのレンガの壁にぶつかって跳ね返っています。
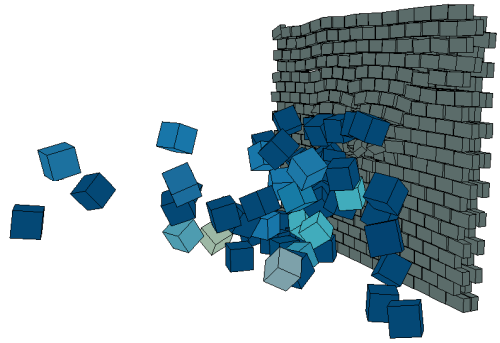
[Bounce Off Surface]などのサーフェイスインタラクションコンパウンドを使用してパーティクルに衝突を作成する場合、同じICEツリーでこれらのパーティクルをリジッドボディにすることはできません。これは、サーフェイス インタラクション コンパウンドでは[パーティクルのシミュレート](Simulate Particle)ノードを使用しますが、パーティクル リジッド ボディでは[バレット リジッド ボディのシミュレート](Simulate Bullet Rigid Bodies)ノードまたは[リジッド ボディのシミュレート](Simulate Rigid Bodies)ノードを使用するためです。
跳ね返り、付着、スライドなど、パーティクルを使用したその他のタイプの衝突の作成については、ICE パーティクル衝突についてを参照してください。
状態に関するリジッド ボディ パーティクルを使用する場合は、[状態](State)コンパウンドではなく Simple State(シンプルな状態) コンパウンド([パーティクルのシミュレート](Simulate Particles)ノードは含まれていない)を使用することができます。詳細については、「状態の設定」を参照してください。
パーティクル エミッタにする 1 つまたは複数のオブジェクトを選択します。
エミッタは、ジオメトリのあるオブジェクトであればどのようなタイプのオブジェクトでも構いません。たとえば、ポリゴン メッシュ、NURBS サーフェイス、カーブ、またはこれらのオブジェクト タイプを組み合わせたものにすることができます。
[ICE]ツールバーから[パーティクル](Particles)  [作成](Create)
[作成](Create)  [リジッド ボディ](Rigid Bodies)コマンドを選択します。
[リジッド ボディ](Rigid Bodies)コマンドを選択します。
開いた[Emit from Geometry(ジオメトリからの放出)]プロパティ エディタで、標準的なパーティクル属性を編集できます。
開いた[Set Particle RBD(パーティクルRBDの設定)]プロパティ エディタで、パーティクルのリジッド ボディ属性を編集できます。
ポイント クラウドが選択された状態で、[Alt]+[9]キーを押して ICE ツリーを開きます。
ツールバーにある更新アイコンをクリックして、ICE Tree ビューを更新する必要がある場合があります。
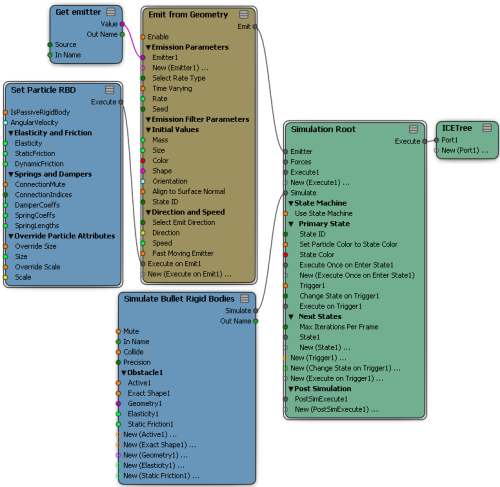
作成される ICE ツリーは基本的なパーティクル放出の作成で作成されるものと同じですが、以下の 2 つの点が異なります。
[Set Particle RBD(パーティクルRBDの設定)]ノードに、ユーザが編集可能なパーティクルのリジッド ボディ属性が含まれている。このノードは放出コンパウンドに接続されるため、属性はパーティクルの放出時にのみ設定されます。
Simulate Bullet Rigid Bodies(バレット リジッド ボディのシミュレート)ノードは、パーティクルを、Bullet 物理エンジンを使用するリジッド ボディに変えます。
パーティクルが衝突する障害物としてオブジェクトを追加できます。詳細については、障害物とICE パーティクルの衝突を参照してください。
相互に衝突できるパーティクルは、同じポイント クラウドのパーティクルだけです。ただし、複数のポイント クラウドから発生したパーティクルが衝突しているように見せかけることができます。この処理を最も簡単に実現する方法の 1 つが、単一のポイント クラウド ICE ツリーで複数のエミッタ/エミッションを使用する方法です。次に、各パーティクル放出の放出プロパティをセットアップし、異なるパーティクルに見えるようにします。
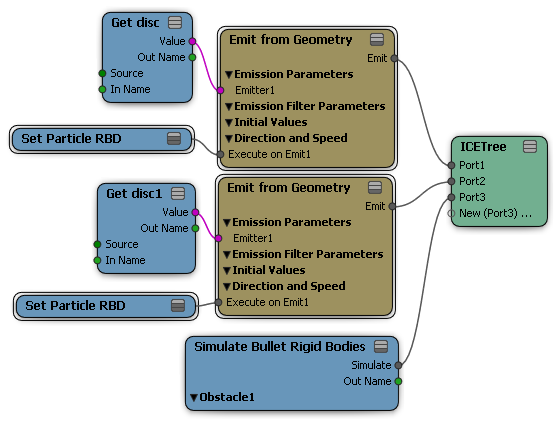
また、同じポイントクラウド内の異なるパーティクルが異なる外観や動作を持つように状態システムを作成することもできますし、[If]または[Not]ノードを使用して、同じ方法で条件をセットアップすることもできます。詳細は「ICE パーティクル状態」を参照してください。