パーティクル放出を作成する最も簡単な方法は、[基本エミッション]コマンドを使用することです。このコマンドを使用してパーティクルを放出すると、ポイント クラウドと呼ばれるポイントのセットが作成され、エミッタとして選択したオブジェクトから放出されます。各ポイント クラウドには、独自の ICE ツリーが関連付けられています。シーンにはポイント クラウドをいくつでも配置でき、それぞれに 1 つまたは複数の ICE ツリーがあります。

パーティクル エミッタにする 1 つまたは複数のオブジェクトを選択します。
エミッタは、ジオメトリのあるオブジェクトであればどのようなタイプのオブジェクトでも構いません。たとえば、ポリゴン メッシュ、NURBS サーフェイス、カーブ、またはこれらのオブジェクト タイプを組み合わせたものにすることができます。
[ICE]ツールバーから[パーティクル](Particles)  [作成](Create)
[作成](Create)  [基本エミッション](Basic Emission)コマンドを選択します。
[基本エミッション](Basic Emission)コマンドを選択します。
ポイント クラウドの ICE ツリーが ICE Tree ビューに作成されます。選択したエミッタ オブジェクトからパーティクルを放出するために必要なノードは、すでに ICE ツリーに接続されています。以下を参照してください。
パーティクルの属性を設定するための「Emit from Geometry(ジオメトリからの放出)」プロパティエディタが開きます。詳細については、以下を参照してください。
タイムラインの下の再生コントロールの再生ボタンをクリックして、放出するパーティクルを確認します。
パーティクルの放出は、シミュレーション フレーム範囲の 2 番目のフレームから開始されます。たとえば、シミュレーションの開始フレームが 1 に設定されている場合、シミュレーションはその時点に開始されますが、パーティクルはフレーム 2 までは放出されません。
これは、パーティクル放出の初期状態がシミュレーション範囲の最初のフレームに設定されているためです。「ICE パーティクルシミュレーションの初期状態の作成」を参照してください。
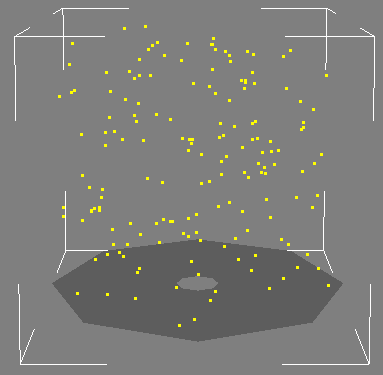
デフォルトでは、パーティクルは小さい黄色のポイントですが、ユーザが変更することも可能です。また、ポイント クラウドが選択されていることを示すパーティクルの周りにはバウンディング ボックスがあります。
ポイント クラウドが選択された状態で、[Alt]+[9]キーを押して ICE ツリーを開きます。
ツールバーにある更新アイコンをクリックして、ICE Tree ビューを更新する必要がある場合があります。
以下のように、ノードがすでに接続されています。これらのノードは、通常、パーティクル放出のベースとして必要なものです。
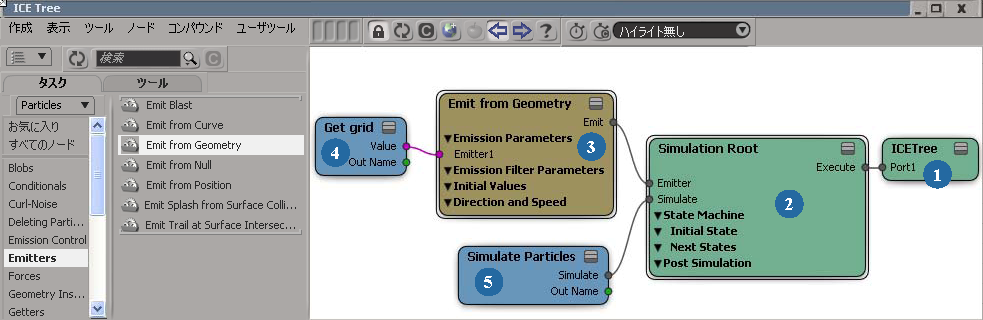
| 1 |
[ICETree]ノードは、ICE ツリーのメインのノードです。これはパーティクル シミュレーションであるため、[ICETree]ノードはシミュレートされます。フレームごとに、[ICETree]ノードがそのポートに接続されているすべてのノードとコンパウンドを上から下に処理します。 詳細については、「ICEシミュレーション領域とICEノード」を参照してください。 |
| 2 |
[Simulation Root(シミュレーションルート)]ノードは ICE シミュレーション ノードの「ターミナル駅」です。このノードは[ICETree]ノードに接続する必要があります。 このノードには、シミュレーションでよく使用されるノードの接続先となる多くのポートが用意されています。ここでは、[Emit from Geometry]ノードと[Simulate Particles]ノードが接続されています。 [ICE]ツールバーのコマンドを使用するには、このノードをポイント クラウドの ICE ツリーに接続しておく必要があります。 注:このノードには 2 つのバージョンがあります。一方は簡易バージョン(バージョン 1.0)で、もう一方は[ステート マシン](State Machine)ポートが含まれているバージョン(バージョン 2.0)です。「Simulation Root(シミュレーションルート)」を参照してください。
|
| 3 |
[Emit from Geometry(ジオメトリからの放出)]コンパウンドは、パーティクルの作成と放出を担当します。すべてのフレームにポイントを追加し、サイズ、色、速度、質量、シェイプなどの属性を設定します。放出コンパウンドのプロパティ エディタを開き、これらの属性を必要に応じて変更することができます。 放出コンパウンドは通常、パーティクル シミュレーションの[Simulation Root]ノードの最上部に接続します。これは、何かが発生する前にパーティクルを放出する必要があるためです。 その他の放出コンパウンドについては、「さまざまなICE パーティクル放出の設定」を参照してください。 |
| 4 |
[Get Data]ノードは、ICE ツリーのパーティクル エミッタ オブジェクトを表し、ICE ツリーからデータを取得します。ここでは、このノードはエミッタ オブジェクトと同じ「[Get grid]」という名前です。 |
| 5 |
[Simulate Particles(パーティクルのシミュレート)]ノードは、前のフレームのパーティクルの質量、位置、速度(対象となるフォースに依存)に基づいて、各フレームで各パーティクルの位置と速度を更新します。前のフレームに基づく各フレームの更新により、パーティクルがシミュレートされます。 [Simulate Particles]ノードは、上に接続されているコンパウンドからすべての情報を取得し、その情報を利用して各フレームで各パーティクルを更新します。 詳細については、「[Simulate Particles]ノードと[Simulate Rigid Bodies]ノード」を参照してください。 |
選択したポイント クラウドの特定のコンパウンドまたはノードのプロパティ エディタを簡単に開くには、以下の 3 つのコマンドを使用します。これらのコマンドは、ICE ツリーが開いていないときに設定を変更したい場合に便利です。
[ICE]ツールバーから[パーティクル](Particles)  [シミュレーション](Simulation)
[シミュレーション](Simulation)  [エミッタのインスペクト](Inspect Emitter)コマンドを選択し、選択したポイント クラウドの放出コンパウンドのプロパティ エディタを開きます。
[エミッタのインスペクト](Inspect Emitter)コマンドを選択し、選択したポイント クラウドの放出コンパウンドのプロパティ エディタを開きます。
[ICE]ツールバーから[パーティクル](Particles)  [シミュレーション](Simulation)
[シミュレーション](Simulation)  [シミュレーション ルートのインスペクト](Inspect Simulation Root)コマンドを選択し、選択したポイント クラウドの[Simulation Root(シミュレーションルート)]コンパウンドのプロパティ エディタを開きます。
[シミュレーション ルートのインスペクト](Inspect Simulation Root)コマンドを選択し、選択したポイント クラウドの[Simulation Root(シミュレーションルート)]コンパウンドのプロパティ エディタを開きます。
[ICE]ツールバーから[パーティクル](Particles)  [シミュレーション](Simulation)
[シミュレーション](Simulation)  [シミュレーション ノードのインスペクト](Inspect Simulation Node)コマンドを選択し、選択したポイント クラウドの[Simulate Particles(パーティクルのシミュレート)]または[[Simulate Rigid Bodies]ノード]ノードのプロパティ エディタを開きます。
[シミュレーション ノードのインスペクト](Inspect Simulation Node)コマンドを選択し、選択したポイント クラウドの[Simulate Particles(パーティクルのシミュレート)]または[[Simulate Rigid Bodies]ノード]ノードのプロパティ エディタを開きます。