テクスチャおよびマテリアルから 3D ビューで使用される背景カラーまで、カラー プロパティを定義する標準的な方法は多数ありますが、いずれの場合も同じツールを使用します。これらのツールには、カラー スライダ、カラー チップ、カラー モデル切り替え、およびカラー エディタが含まれています。
カラー プロパティを定義できるプロパティ エディタには通常、カラー スライダが含まれています。カラー スライダを使用するときは、選択されたカラーのグラデーションを示すため、各スライダが即時に更新されることに注意してください。グラディエントは、スライダを別の位置に移動させると変わるカラーを表しています。
スライダの対応するチャンネルはそれぞれ、選択したカラー モデルによって異なります。たとえば、RGB を選択した場合、スライダは赤、緑、青のチャンネルに対応します。値の範囲は 0~1 です。
カラー チップの周囲に点線がハイライト表示された場合、カラー チップとその関連付けられたカラー スライダでは、[Display]プリファレンスの[カラー マネージメント]タブ[プリファレンス リファレンス]で定義された表示専用のガンマ補正が継承されています。

カラー チップ(点線でハイライト表示)には、グローバルなカラー マネージメント プリファレンスから継承されたガンマ補正が表示されます。
カラーを定義または選択したり、3D ビューからカラーを選択するには、完全なカラー エディタまたはミニ カラー エディタを使用できます。完全なカラー エディタでは、マテリアルおよびライトのカラーを作成、変更することができます。これは、特定のパレットを作成してマテリアルのグループに一貫して適用する場合に便利な機能です。ミニ カラー エディタは、単一のカラーをすばやく簡単に定義できるツールです。どちらのカラーエディタでもカラーピッカーを使用して、ロトスコープビューまたはイメージクリップエディタを含む、あらゆる3Dビューに表示されるカラーを選択することができます。
プロパティ エディタで、カラー スライダの横にあるカラー チップをクリックします。

カラーを変更したら、カラー エディタを閉じて作成したカラーを使用します。
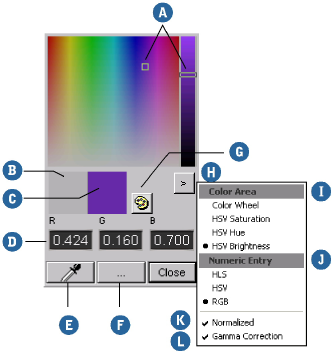
| A |
カラーを設定するには、カラー領域をクリックしてからスライダを使って調整します。カラー領域に表示するカラー コンポーネント、およびスライダに表示するカラー コンポーネントを選択するには、[>]ボタンをクリックします。 |
| B |
左側のカラー ボックスには、参照用に前のカラーが表示されます |
| C |
右側のカラー ボックスには現在のカラーが表示されます。 |
| D |
数値ボックスを使用してカラーの値を正確に設定します。カラー モデルを選択するには、[>]ボタンをクリックします。 |
| E |
カラーを取得するには
|
| F |
ブラウズボタン(...)を使用してカラーエディタを開きます。カラーエディタでは、より詳細な制御が可能です。 |
| G |
パレット ボタンをクリックしてプリセット カラーを選択します。 |
| H |
[>]ボタンをクリックしてメニューを開きます。 |
| I |
[Color Area]コマンドは、カラー領域およびスライダの設定を指定します。 |
| J |
[Numeric Entry]コマンドは、数値ボックスのカラー モデルを選択します。 |
| K |
[Normalized]オプションは、数値を[0.0 – 1.0]の範囲の実数で表示するか、または[0, 255]の範囲の整数で表示するかを指定します。 |
| L |
[Gamma Correction]オプションは、カラー エディタのすべてのカラー コントロールに関するガンマ補正表示を切り替えます。 カラー マネージメントの設定については、「[Display]プリファレンス」(「プリファレンス リファレンス」)を参照してください。 |
ミニカラーエディタのブラウズボタン(...)をクリックします。完全なカラー エディタが開きます。

| A |
カラーを設定するには、カラー領域をクリックしてからスライダを使って調整します。 |
| B |
カラー領域およびスライダの設定を指定します。 |
| C |
左側のカラー ボックスには、参照用に前のカラーが表示され、右側のカラー ボックスには現在のカラーが表示されます。 下部の矢印をクリックすると、前のカラーが現在のカラーにコピーされます。つまり、変更を元に戻します。 上部の矢印をクリックすると、現在のカラーが前のカラーにコピーされます。つまり、値をさらに調整する間、現在のカラーを一時的に保存します。 |
| D |
[Gamma Correction]オプションは、カラー エディタのすべてのカラー コントロールに関するガンマ補正表示を切り替えます。 カラー マネージメントの設定については、「[Display]プリファレンス」(「プリファレンス リファレンス」)を参照してください。 |
| E |
カラーを選択するには、「ミニ カラー エディタを使用してカラーを定義する」の説明に従ってカラー ピッカーを使用します。 |
| F |
RGB、HSV、または CMYK カラー モデルを使用して、カラーの数値を入力します。 |