Decals can be positioned on objects in the scene using either the local decal texture mapping controls (similar to image mapping), or by transforming the decal grip in the scene. These two methods of transformation have different advantages.
In cases where an object with a decal applied to it is transformed, the decal grip is also transformed so that the relative decal mapping remains.

To adjust the mapping of decal textures on objects:

Quickly move the decal texture
To quickly make adjustments to the position, rotation, or scale of a decal texture:
The texture manipulator for the decal texture will appear, and the Materials Properties window will open. If in ray tracing mode, display of the bounding box may be inconsistent. To work around this, stop and restart ray tracing mode, or work in hardware rendering mode.
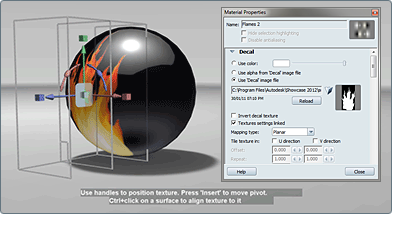
The Heads Up Display (HUD) provides instructions for using the texture manipulator.
For more information on using the texture manipulator, see Move image maps.
Decals projected with the Planar mapping method also have depth control perpendicular to the projection plane. This is useful when multiple or combined objects have a decal applied to them and the decal appears to project too far through them. In some cases, the decal may also be appearing on the opposite side of the surface, and you want to reduce the depth so it only appears on one side.
To adjust the depth of a Planar decal:
The Planar texture manipulator for the decal texture will appear:
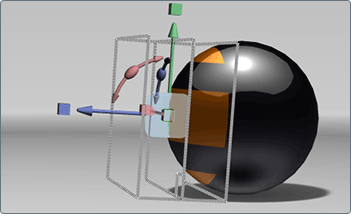
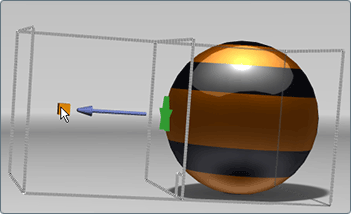
Decal grips can be transformed like any other object in the scene using standard transform controls. Transforming a decal grip moves a decal relative to all objects in the scene. Decal grips are automatically transformed when the object the decal is assigned to is transformed.
To transform a decal with its grip: