To transform objects relative to their original values:
The Transform Properties window appears:
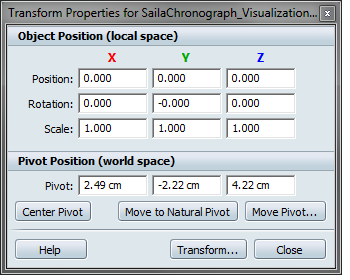
The Object Position section of the window shows position, rotation, and scale of selected objects relative to the values when the model was imported and any scaling applied from the Model Settings window. The Pivot Position section shows the location of the object pivot in world space.
If you have multiple objects selected, the values shown are from objects at the top of the selection hierarchy. To see this hierarchy and which objects are already transformed, select Edit > Organizer.
If you change the units (and therefore the scene scale) of the model using the Model Settings window, its scaling factor will not be shown in the Transform Properties window. However, this scaling factor is taken into account when you translate objects in the Transform window. Values you type in this window are scaled when they update existing values in the Transform Properties window.