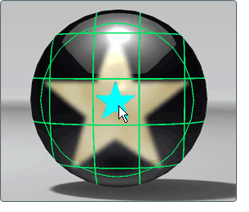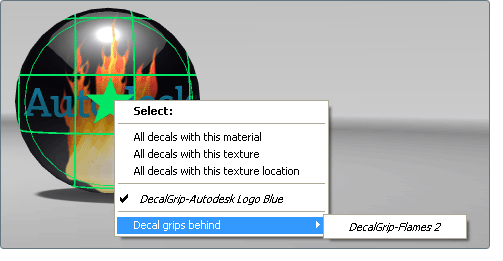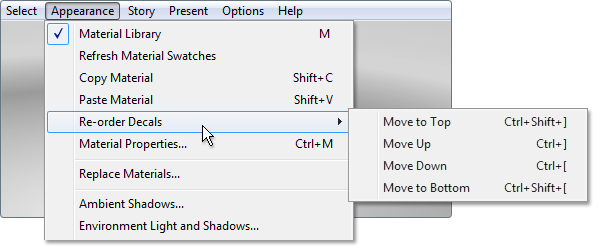Decals can be selected in the scene using their grips, which also represent the position and relative location of each decal
in the scene.
Note
Selecting a decal grip will only select the decal material in the scene. Any objects with that decal and the base material
of those objects are not affected by any changes made to the decal material or decal grip.
Decal selection highlighting
Click with the left mouse button on the green star-shaped decal grip to select the decal.
The objects with that decal applied are highlighted in green, while the grip is highlighted in blue.
Select multiple decals
- Hold down the Shift key and click with the left mouse button on the decal grips you wish to select.
Each additional decal grip is highlighted in blue, and the objects they are assigned to are highlighted in green.
- To deselect a grip, hold down the Ctrl key and click on the grip with the left mouse button.
Select similar decals
Press and hold the right mouse button over a decal grip and a menu will appear:
Choose one of the following options to select similar decals:
- All decals with this material: will select all decals that have the same common material properties (Color, Highlight, Reflectivity, etc.), but may have
different decal textures.
- All decals with this texture: will select all decals that have the same decal texture (the image map that is used to mask the material), but may have
different common material properties and locations.
- All decals with this texture location: will select all decals that have the same location in the scene (by where the grips are located), but may have different
material properties and decal textures.
Note
The currently selected decal grip has a check next to its name in the list beneath the selection options.
Select decal grips behind other grips
- Right-click a decal grip. A menu appears.
If there are other decal grips behind the front grip, a new submenu appears, labeled .
- Select the Decal grips behind the item, and a list will appear of all the decals grips that are behind the current decal.
- Select a decal by name from the list, and your selection will change to that decal.
Note
The list of can include decals that are very far apart in the scene, but visually overlap in the current view.
Re-order decals on objects
Multiple decals can be assigned to a single object. As each decal is applied to an object, it becomes the “top” decal and
may obscure other decals on the object. Re-order the decals to move them below or above each other on the objects they are
applied to.
- Select the decal you wish to re-order by clicking on its grip in the scene.
- Select and select the direction you wish to move the decal within the layers:
- : places the decal on top of any other decals on the objects it is applied to.
- : moves the decal up in the order of decals on the objects it is applied to.
- : moves the decal down in the order of decals on the objects it is applied to.
- : places the decal below any other decals on the objects it is applied to.