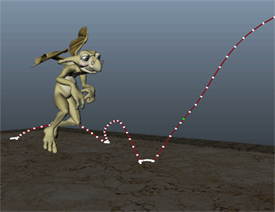 |
新しい編集可能なモーション軌跡を使用すると、3D シーン内でアニメーションをプレビューして、キーフレームをインタラクティブに調整できます。モーション軌跡を使用して、アニメートしたモデルの周囲にキーを視覚的に表示して、アニメーションのタイミング、キー、接線、位置を直接調整することができます。 |
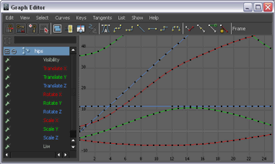 |
グラフ エディタ(Graph Editor)に、カーブ編集ワークフローを強化する新しいオプションとプリファレンスが追加されました。特に、複数の Autodesk アプリケーションを使用するアニメータは、カーブ編集ツールの一貫性によってワークフローの効率化が期待できます。グラフ エディタの改善点は以下のとおりです。 カーブの編集時に、類似する値を持つ隣接キーを自動的にアラインする新しいプリファレンスです。キーフレーム編集スタイルによっては、値を隣接キーにスナップ(Snap Value to Adjacent Keys)を有効にすると、類似した隣接キーを同じ値にスナップします。 値を隣接キーにスナップ(Snap Value to Adjacent Keys)とキーをスナップするを参照してください。 グラフ ビューでキーフレームを移動する場合、自動(Auto)接線にすると、スムースな移行となるよう自動的に接線が調整され、値の最大値や最小値を超えることはありません。自動接線を使用すると、角ができないように滑らかに接線が調整されるので、アニメータがアニメーションを大まかに描く場合の作業時間が短縮されます。 自動(Auto)を参照してください。 自動接線タイプはいくつかの Autodesk アプリケーションと共通で、新規キーのデフォルト接線タイプになっています(デフォルト イン接線(Default in tangent)と デフォルト アウト接線(Default out tangent) をアニメーション(Animation)プリファレンスで設定します)。 グラフ ビューで作業したいカーブだけを表示して、作業に集中することができます。新しいカーブ > カーブの分離表示(Curves > Isolate Curve)オプションを使用すると、選択したチャンネルのみのカーブを簡単に表示できます。 新しい領域(Region)ツールは、時間と値の複数のキーを、シンプルでわかりやすいメカニズムでスケールできます。グラフ エディタ(Graph Editor)ツール バーから領域(Region)ツールを選択し、必要なカーブ領域を選択して、領域ハンドルをドラッグしてスケールします。 領域ツール(Region Tool)と、キーをスケールするかカーブをスケールするを参照してください。 ビュー(View)メニューに、グラフ エディタ(Graph Editor)のツール バーのクラシック表示とフル表示を切り替えるクラシック ツール バー(Classic Toolbar)オプションが追加されました。クラシック ツール バーはオプションの一部のセットのみが表示されるシンプルなモードです。Autodesk 製品のうち Maya を主に使用するアニメータは、クラシック ツール バーをオフにすると、合理的な表示のカーブ編集ツールを使用できます。 詳細については、クラシック ツール バーを参照してください。 また、本リリースではグラフ エディタのいくつかのアイコンが新しくなりました。 すべてのアイコンの概要については、グラフエディタ(Graph Editor)を参照してください。 新しい左マウス ボタンで選択項目を変更(Left Mouse Button Alters Selections)プリファレンスにより、選択したキーフレームをシングルクリックで調整できます。これはデフォルトです。このプリファレンスを有効にすると、グラフ ビュー領域で選択したキーフレームをクリック&ドラッグで簡単に移動できます。このキーフレーム操作モードは、MotionBuilder など他の Autodesk 製品のカーブ編集ツールを使用したことのあるアニメータには馴染みやすいものです。 左マウス ボタンで選択項目を変更(Left Mouse Button Alters Selections)とシングルクリック カーブ編集を使用するを参照してください。 |
カメラ シーケンサ(Camera Sequencer)の更新
 |
ubercam カメラを作成して、シー ケンス内のすべてのショットを単一カメラで表示することができます。 シーケンス内のすべてのショットに単一カメラを作成するを参照してください。 ubercam を作成すると、カメラ シーケンサ(Camera Sequencer)は各ショットのカメラ パラメータをこの単一カメラにベイクし、カメラの切り替えは維持されます。ショットのソースカメラを 修正した場合は、単純に ubercam を再作成して更新します。 ショットのプレイリスト(Shot Playlist)ウィンドウ 新しいショットのプレイリスト(Shot Playlist)ウィンドウでは、ショット長や使用されるカメラなど、ショットのパラメータを簡単に編集できます。 詳細については、プレイリスト(Playlist)とショットの長さを変更する、カメラ ショットで使用するカメラを変更するを参照してください。 |
チャンネル ボックス(Channel Box)、グラフ エディタ(Graph Editor)、タイム スライダの同期
チャンネル ボックス(Channel Box)のチャンネル(Channels)メニューに新しい項目が追加され、チャンネル ボックスでの選択をグラフ エディタ(Graph Editor)とタイム スライダでも同期するかどうかを設定できるようになりました。タイム スライダ表示の同期化(Sync Timeline Display)がオンの場合、チャンネル ボックスで選択したチャンネルのキーのみがタイム スライダに表示されます。この状態でキーフレームを設定した場合、選択されたチャンネルにのみ設定されます。グラフ エディタ表示の同期化(Sync Graph Editor Display)がオンの場合、選択したチャンネルのカーブのみがグラフ エディタに表示されます。
チャンネル ボックス(Channel Box)メニューを参照してください。
Maya には、あらかじめリギングを設定した Craft Animations の自動車と飛行機のモデルが 2 つずつと、Craft SoftMotionCam、ObserverCam、MultiStateCam、HumanizerCam カメラ リグが導入されました。
これらの自動車のリグを利用すると、既存の自動車のモデルをすばやくアニメーション用に設定する、カスタムの入力デバイスで制御する、自動車のアクションやカメラリグのキーフレーム アニメーションを記録するといったことができます。
プラグインのインストールとロードの詳細については、Craft Animations プラグインを参照してください。
Craft Animation リグとカメラの詳細なマニュアルは、Craft Animation Director Studio プラグイン ウィンドウの Help メニューから使用できます。Craft Animation の詳細については、http://www.craftanimations.com を参照してください。