グラフ エディタ(Graph Editor)のメニュー バーには、グラフ エディタ(Graph Editor)のグラフ ビュー内でアニメーション カーブとキーを操作するためのツールと機能が用意されています。グラフ エディタ(Graph Editor)を使用している間も、Maya のメイン メニュー バーにアクセスすることはできます。
グラフ エディタ メニュー バーには次のメニューが含まれています。
編集メニューの大部分のメニュー項目は、メイン メニューにある編集(Edit)メニューと同様にシーン ビュー内に表示され、使用できます。ただし、グラフ エディタ(Graph Editor)ではアニメーション カーブとアトリビュートを直接操作できるため、グラフ エディタの編集メニューの各オプション ウィンドウには階層オプションが用意されていません。
カットは選択されたアトリビュートから既存のキーを削除し、そのキーのコピーをキー用のクリップボードに読み込みます。カーブ セグメントがグラフ ビュー内で選択されている場合は、編集 > カット(Edit > Cut)を選択したときにこの領域が削除されます。カーブ セグメントが選択されていない場合は、グラフ エディタ(Graph Editor)のアウトライナ(Outliner)の部分で選択した項目がカット(Cut)の操作対象になります。詳細については、編集 > キー > キーのカット(Edit > Keys > Cut Keys)を参照してください。
コピーは選択されたアトリビュートから既存のキーをコピーし、そのキーをキー用のクリップボードに読み込みます。カーブ セグメントがグラフ ビュー内で選択されている場合は、編集 > コピー(Edit > Copy)を選択したときにこの領域がコピーされます。カーブ セグメントが選択されていない場合は、グラフ エディタ(Graph Editor)のアウトライナ(Outliner)の部分で選択した項目がコピー(Copy)の操作対象になります。詳細については、編集 > キー > キーのコピー(Edit > Keys > Copy Keys)を参照してください。
ペーストはキー用のクリップボード内のキーをアトリビュートに追加します。ペーストされるキーは、既存のキーとマージするか、一括して挿入(既存のキーの置き換え)したり既存のキーの上書きに使用することができます。編集 > キー > キーのペースト(Edit > Keys > Paste Keys)を参照してください。
削除はアトリビュートから既存のキーを削除します。削除したキーをキー用のクリップボードに読み込まれないことを除けば、カット(Cut)と同じように機能します。詳細については、編集 > キー > キーの削除(Edit > Keys > Delete Keys)を参照してください。
スケールは、指定されたタイム レンジに合わせて選択した範囲のキーとカーブ セグメントを拡大または縮小します。チャンネルがグラフ エディタ(Graph Editor)のアウトライナ(Outliner)で選択され、カーブ セグメントは選択されていない場合、スケールは選択したチャンネルのすべてのキーを調整します。また、指定したキーのみスケール(Only Scale Specified Keys)オプションがオンの場合は、グラフ エディタ(Graph Editor)の選択した領域にあるキーをスケールできます。
スケールの詳細については、編集 > キー > キーのスケール(Edit > Keys > Scale Keys)を参照してください。
トランスフォーム ツール > キー移動ツール(Transformation Tools > Move Keys Tool)
キー移動ツール(Move Keys Tool)を使用して、キーのグループを選択したキーと同じ割合で操作したり、選択したキーとの距離に応じて操作することができます。
移動ツール(Move Tool)のキーの移動設定(Move Key Settings)は、グラフ エディタ(Graph Editor)がアクティブな場合にだけ使用できます。
移動オプションの設定は、選択項目に最も近いキーの移動ツール(Move Nearest Picked Key Tool)のダイレクト キー設定(Direct Key Settings)の設定と同じです。詳細については、選択項目に最も近いキーの移動ツール(Move Nearest Picked Key Tool)を参照してください。
トランスフォーム ツール > キー スケール ツール(Transformation Tools > Scale Keys Tool)
グラフ ビュー内のキーの位置とアニメーション カーブ セグメントの領域をスケールするには、スケール ツール(Scale Tool)を使用します。
スケール ツールの設定(Scale Tool Settings)ウィンドウでは、グラフ ビュー内のキーをスケールするのに 2 通りの方法を選択できます。スケール ツールの設定(Scale Tool Settings)を表示するには、グラフ エディタ(Graph Editor)がアクティブのときにスケール ツール(Scale Tool)のアイコンをダブル クリックします。
詳細については、キーをスケールするとカーブをスケールするを参照してください。
トランスフォーム ツール > キーのラティス変形ツール(Transformation Tools > Lattice Deform Keys Tool)
キーのラティス変形(Lattice Deform Keys)ツールを使用して、グラフ エディタ(Graph Editor)のカーブを操作できます。キーのラティス変形(Lattice Deform Keys)を使用してキーのグループの周りにラティス デフォーマを描画すると、一度に多くのキーを操作できます。このツールを使ってアニメーション カーブを詳細に制御することができます。
キーのグループの周囲にラティスを描画したら、ラティスのコントロール ポイントを移動してその影響を受けるアニメーション カーブを変形したり、選択したポイントの周囲のラティス ポイントをスケールしてその影響を受けるカーブをトランスフォームすることができます。
キーのラティス変形ツール(Lattice Deform Keys Tool)を使用して、特定のグラフ ビュー軸(水平方向または垂直方向)上にあるキーを変形することもできます。
詳細については、ラティス マニピュレータを使ってカーブを操作するを参照してください。
選択したキーを最も近い全体の時間単位値やアトリビュート値にスナップ(移動)します。未スナップの選択(Select Unsnapped)を使用し、フルタイム ユニットにキーがないことを確認してください。デフォルト設定では、最も近い時間単位にスナップします。オプション ウィンドウを表示して設定を編集するには、編集 > キー > キーのスナップ(Edit > Keys > Snap Keys) を選択します。詳細については、編集 > キー > キーのスナップ(Edit > Keys > Snap Keys)を参照してください。
を選択します。詳細については、編集 > キー > キーのスナップ(Edit > Keys > Snap Keys)を参照してください。
カーブ ノードの選択(Select Curve Nodes)
選択したアニメーション カーブのノードだけをグラフ エディタ(Graph Editor)にロードし、その他のすべてのオブジェクトとアニメーション カーブはアンロードします。たとえば、キャラクタの rightWrist ジョイントの移動 X(translate X)カーブと移動 Y(translate Y)カーブを選択してこのメニュー項目を選択すると、グラフ エディタ(Graph Editor)では rightWrist_translateX、rightWrist_translateY ノードだけが表示されます。
カーブ カラーの変更(Change Curve Color)
グラフ ビューで選択したカーブのカラーをカーブ カラーの変更オプション(Change Curve Color Options)ウィンドウで指定したカスタム カラーに変更します。
カーブ カラーの変更(Change Curve Color) 
カーブ カラーの変更オプション(Change Curve Color Options)ウィンドウを開きます。このウィンドウでは、グラフ ビューで選択したアニメーション カーブのカスタム カーブ カラーを作成できます。
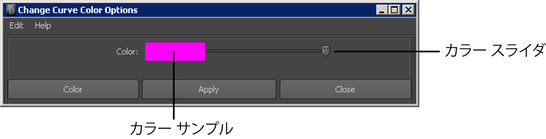
また、アトリビュート エディタ(Attribute Editor)や MEL を使用して、アニメーション カーブのカスタム カーブ カラーを作成することもできます。詳細については、アトリビュート エディタ(Attribute Editor)または MEL を使用してアニメーション カーブのカラーを変更するを参照してください。
カーブ カラー(Curve Colors)ウィンドウを開き、カスタム カーブ カラー スキームを設定して、カーブ カラーとアトリビュート名の関連付けを行います。 詳細については、カーブ カラーをアトリビュート名と関連付けるを参照してください。
この項目はメイン メニュー バーからも使用できます。詳細については、アニメート > シーン タイム ワープ(Animate > Scene Time Warp)メニューを参照してください。
ビュー メニューでは、グラフ エディタ(Graph Editor)のグラフ ビューで可視となる(すなわち編集可能な)コンポーネントを指定します。グラフ ビューに表示される情報量を調整する場合や、編集対象とするアニメーション カーブ コンポーネントを指定する場合などは、このメニューを使用すると便利です。
カレント タイムを中央に表示(Center Current Time)
グラフ エディタ(Graph Editor)内でグラフ ビューを変更したり、カレント タイムがビュー領域の中央に揃うようにグラフ ビューの位置を移動する場合は、ビュー(View)メニューからカレント タイムを中央に表示(Center Current Time)を選択します。
結果の表示オプション(Show Results Options)ウィンドウ
アニメーション カーブが生成されないタイプのアニメーション(モーションパスやエクスプレッションなど)がアニメーションの一部として使用されている場合は、この結果の表示(Show Results)オプションを使用して、そのようなタイプのアニメーションの動作をグラフ表示することができます。
このオプションは任意の数値型アトリビュートに適用することができます。単一のアニメーション カーブ以外の要素によって抑制を受けるアニメーションをグラフ表示する場合に有効です。
スクリーン ベース(Screen Based)オプションは、1 ピクセルの時間的な表示結果を抽出します。この結果は実際のアニメーションを正確に表すものではありませんが(特にズーム アウトの場合)、サンプリング レートを調整することで、カーブ精度と更新時間を選択することができます。サンプリング レートが高いほど、より正確に表示結果が得られますが、処理時間が長くなります。
アニメーション カーブのコンポーネントを編集するためには、そのコンポーネントをグラフ エディタ(Graph Editor)に読み込んで表示する必要があります。デフォルトでは、シーン ビューで選択されたオブジェクトがグラフ エディタ(Graph Editor)に自動的に読み込まれます。
グラフ ビュー内でキーは黒い点として表示され、キーを選択すると、そのキーが黄色に強調表示されます。
接線のコンポーネントを編集するには、そのコンポーネントを表示可能と指定する必要があります。
グラフ ビュー内で、接線(Tangents)はアニメーション カーブのカーブ セグメントに接する茶色のハンドルとして表示されます。接線を選択すると、その接線が緑色に強調表示されます。
カーブ セグメントについて接線の統一(Unify Tangents)が選択されている場合は、選択したハンドルを編集するときに、キーの両側のハンドルが均等に調整されます。接線の分割(Break Tangent)オプションが選択されている場合は、個々の接線ハンドルが相互に独立して動作します。
オンの場合、グラフ ビューは、すべてのカーブをオーバーラップさせて表示するのではなく、個々のカーブをスタックで表示します。
スタック カーブ(Stacked Curves)をオンにすると、各カーブは独自の値軸で表示され、この値はデフォルトで -1 ~ 1 の値に正規化されます。スタックカーブの表示方法を定義するには、スタック カーブ オプション(Stacked Curves Options)を使用します。
詳細については、スタック カーブを表示するを参照してください。
このオプションがオンの場合、-1 ~ 1 の範囲に収まるように、大きなキー値のスケール ダウンや、小さなキー値のスケール アップを行います。アニメーション カーブが正規化されている場合、このカーブは正規化の範囲内に収まるように調節されます。
カーブの回転と移動のように、関連はしているが、大幅に範囲の異なる複数のアニメーション カーブを表示、比較、編集する必要がある場合には、カーブを正規化すると便利です。たとえば、カーブの正規化を使用して、あるオブジェクトのすべてのアニメーション カーブの移動と回転を比較することができます。
正規化した表示(Display Normalized)をオフにすると、カーブは非正規化状態の、オリジナルのレンジに戻ります。
選択メニューでは、アニメーション カーブのどのコンポーネントを選択/編集の対象とするかを指定します。
事前選択ハイライト(Pre-Select Highlight)
グラフ ビュー内のカーブ、セグメント、接線、キーの事前選択ハイライトをオンにすると、選択中のものを視覚的に確認できます。詳細については、グラフ エディタの事前選択ハイライトをオンにするも参照してください。
カーブ(Curve)メニュー項目には、アニメーション カーブ全体を操作する機能があります。
カーブの最初のキーと最後のキーの範囲外にアニメーション カーブが補外されます。プリおよびポスト インフィニティ コントロールを一定以外の値に設定しないかぎり、最初のキーより前、および最後のキーより後にあるカーブは平坦になります(時間の経過に応じて値が変化しません)。このオプションを使用すると、特定のタイプの反復的なアニメーションを自動的に作成することができます。
プリ インフィニティ(Pre Infinity)とポスト インフィニティ(Post Infinity)
プリ(Pre)インフィニティとポスト(Post)インフィニティの設定では、それぞれ最初のキーの前、最後のキーより後のアニメーション カーブの動作を定義します。

オンの場合、グラフ ビューには選択したカーブのみが表示され、その他すべてのカーブは非表示になります。
たとえば、一度に複数のオブジェクトの移動 Y(Translate Y)カーブに注目する場合、グラフ ビューの移動 Y カーブ、またはチャンネル ボックス(Channel Box)の移動 Y チャンネルを選択してから、カーブの分離表示(Isolate Curve)を有効化します。他のカーブはすべて非表示にされるため、移動 Y カーブだけを簡単に編集できます。
カーブの平滑性(Curve Smoothness)オプション
この設定はグラフ ビュー内でカーブの平滑性解像度を調整します。平滑性解像度を下げると、グラフ ビューの表示時間が短くなります。
この設定はアニメーション カーブの動作には影響を与えません。あくまでもグラフ ビュー内のアニメーション カーブの表示精度を調整するだけです。
チャンネルのベイク オプション(Bake Channel Options)ウィンドウ
この機能は、特定のアトリビュートに関連する入力ノードを使用して、そのアトリビュートの新しいアニメーション カーブを計算します。編集 > キー > シミュレーションのベイク(Edit > Keys > Bake Simulation)の操作とは異なります。次のような場合にこの操作を行うと効果的です。
このようなタイプのアニメーションからアニメーション カーブを生成するには、編集 > キー > シミュレーションのベイク(Edit > Keys > Bake Simulation)を使用する必要があります。
ミュート(Mute)は、アウトライナで現在のアニメーション チャンネルの名前の下に表示され、ミュートしたアニメーション カーブはグラフ ビューに点線で表示されます。チャンネルをミュートするも参照してください。
チャンネルのテンプレート化(Template Channel)
アウトライナで選択したアニメーション チャンネルと、これに対応するアニメーション カーブをグラフ ビューでテンプレート化します。
アニメーション チャンネルをテンプレート化した場合、そのキーは引き続き、オブジェクトの全体的なアニメーションで使用されますが、グラフ ビューのカーブとキーは選択できなくなります。また、アウトライナにはテンプレート化したチャンネルの隣には小さな アイコン、グラフ ビューにはテンプレート化したチャネルのカーブがグレーで表示されます。

多数のキーを持つ複数のアニメーション カーブがオーバーラップしているときに、編集対象となるカーブは 1 つのみだが、グラフ ビューにあるその他のカーブもすべて表示しておく必要がある場合は、アニメーション チャンネルとそのカーブをテンプレート化すると便利です。
チャンネルのテンプレート解除(Untemplate Channel)
アウトライナで選択したアニメーション チャンネルとこれに対応するアニメーション カーブをグラフ ビューでテンプレート解除します。アニメーション チャンネルをテンプレート解除すると、そのカーブやキーをグラフ ビューで再び選択できるようになります。
回転補間の変更(Change Rotation Interp)
このメニューを使用して、既存のカーブの回転補間タイプを変更できます。
回転補間タイプを変更できるのは、3 つのチャンネル(回転 X、回転 Y、回転 Z)すべてにキーフレームのある回転チャンネルに関してだけです。さらに、回転 X、回転 Y、および回転 Z のチャンネルの補間タイプは常に同じなので、回転 X などのチャンネルを 1 つ変更すると、回転 Y と回転 Z も自動的に変更されます。
回転補間の詳細については、Maya のアニメートされた回転を参照してください。
アニメーション カーブのシェイプを表すのに不要なキーを削除します。手作業でキーを追加したり、チャンネルのベイク(Bake Channel)などの操作を実行したりすると、アニメーション カーブ上に余分なキーが溜まる場合があります。グラフ ビューを簡素化し、カーブ接線を調整する間隔を広げるには、アニメーション カーブからキーを削除する必要があります。
カーブのリサンプル オプション(Resample Curve Options)ウィンドウ
リサンプリングでキーを一定間隔に配置すると、周期的なフレーム レートを作成できます。
カーブをリサンプルするには、サンプリング フィルタを選択します。これは、カーブのキーをリサンプルする方法を定義するアルゴリズムです。接線とカーブの値は無視されます。このフィルタを使用して、一定間隔または不定の間隔でキーが設定されているアニメーション カーブを、指定した一定の間隔でキーが設定されているカーブに変換します。
バッファ カーブのスナップショット(Buffer Curve Snapshot)
カーブのスナップショットを取得します。バッファ カーブの入れ替え(Swap Buffer Curve)を使用して、カーブのスナップショットとカレント カーブを切り替えます。詳細については、バッファ カーブの入れ替え(Swap Buffer Curve)と編集中にカーブを表示するを参照してください。
バッファ カーブの入れ替え(Swap Buffer Curve)
オリジナルのカーブ(バッファ カーブのスナップショット)とカレントの編集済みカーブとを切り替えます。両方のカーブ アニメーションを表示し、再生できます。詳細については、バッファ カーブのスナップショット(Buffer Curve Snapshot)、バッファ カーブの入れ替え、編集中にカーブを表示するを参照してください。
非ウェイト付き接線(Non-Weighted Tangents)
デフォルトで接線にはウェイト付けされていないため、単純なハンドルを使用して接線の角度を操作することができます。アニメーション カーブのウェイトを変更するには、カーブ > ウェイト付け接線(Curves > Weighted Tangent)を選択してカーブの接線タイプをウェイト設定に変更します。
ウェイト付き接線(Weighted tangents)は、アニメーション カーブのセグメントに対する接線の長さの影響力の量を表します。接線ウェイトの解放(Free Tangent Weight)をオンにすると(接線ウェイトの解放(Free Tangent Weight)を参照)、接線のインフルエンスと角度を同時にすばやく直感的に編集できます。ドロー系ツールのユーザにとっては、このモードでのベジェ タイプの動作はすでにお馴染みのものでしょう。
接線のウェイトは接線ハンドルの長さによって表されます。編集可能な接線のウェイトを調整するには、接線ハンドルをマウス カーソルでドラッグして長さを変更します。
アニメーション カーブにウェイト付けがされている場合は、その接線には角度だけでなくウェイトがあります。接線のウェイトが大きいほど、カーブ セグメントの反対側の端にある接線と比べて、カーブ セグメントのシェイプに対する影響力が大きくなります。
イン接線ハンドルまたはアウト接線ハンドルに対する操作によって、他方のハンドルが均等な影響を受けるようになります。キー > 接線の分割(Keys > Break Tangents)を選択して接線を個別に編集することで接線をそれぞれ調整した後でも、接線ハンドルの相対的位置関係が保たれます。
接線ウェイトのロック(Lock Tangent Weight)
接線を移動する場合、接線の角度だけが変更できるようにします。このため、カーブ セグメントにおいて、接線のウェイトが一定に保たれます。これはウェイト カーブにのみ適用されます。
接線ウェイトの解放(Free Tangent Weight)
接線を移動する場合、接線の角度とウェイトを変更できるようにします。このオプションを選択すると、接線の角度とウェイトの両方を調整することができます。これはウェイト カーブにのみ適用されます。
選択したキーのミュートを解除します。ミュートが解除されたキーは、そのチャンネルのアニメーションで使用されます。キーのミュートを解除するとミュート カーブは無効になります(これは、グラフ エディタ(Graph Editor)のアウトライナ領域でキーカーブ名の横に表示される赤い記号 で示されます)が、削除はされません。
で示されます)が、削除はされません。
ミュート カーブを削除するには、チャンネルをミュートするを参照してください。
接線は、カーブ セグメントがキーと交差する入口(イン)と出口(アウト)を表します。接線メニューでは、選択したキーの周辺にあるカーブ セグメントのシェイプを調整します。この接線メニューでは既存のアニメーション カーブ セグメントの接線だけが操作対象となります。
スプライン接線を指定すると、選択されたキーの前後にあるキーを結ぶスムースな曲線としてアニメーション カーブが作成されます。カーブの接線は同じ角度で同じ線上に並んでいるため、これにより、キーに入るときと出るときのアニメーション カーブはスムースになります。流動的な動きをアニメートする場合は、最初にスプライン接線を使用すると良好な結果が得られます。最低限のキー操作で滑らかに表示することができます。
リニア接線を指定すると、2 つのキーを結ぶ直線としてアニメーション カーブが作成されます。イン接線がリニアの場合は、キーの前のカーブ セグメントが直線になり、アウト接線がリニアの場合は、キーの後のカーブ セグメントが直線になります。ストーブ上に置かれた加熱物のカラーをアニメートする場合は、リニア接線を使用すると、加熱物のカラーをチャコール グレイから燃え盛る真っ赤な色に徐々にアニメートすることができます。
クランプ接線を指定すると、直線とスプライン カーブの両方の特性を持つアニメーション カーブが作成されます。
2 つの隣接するキーの値が非常に近くないかぎり、キーの接線はスプラインになります。この場合、最初のキーのアウト接線と 2 つめのキーのイン接線がリニアに補間されます。
歩行サイクルでスケルトンをアニメートすると、骨盤と足の間接位置にずれが生じます。これは、カーブに設定されているキーの値が他のカーブの設定値と同じか、または許容範囲内で近似しているために起こります。Maya では、これらのキー機能を表すためにデフォルトのスプライン接線を割り当てています。間接位置にずれが生じるのは、この理由によります。
これらのキーに接線タイプをクランプ(固定)設定することで、間接のずれは補正され、各接線は直線とスプラインの組み合わせになります。
FBIK アニメーション キーはデフォルトでステップ ネクスト接線タイプを使用します。この接線タイプは、カレント キーの補間値を次のキーに到達するまで保持するのではなく、次のキーの補間値に即座にジャンプするという点で、通常のステップ接線とは異なります。
キーのインおよびアウト接線を水平にするように設定します(傾斜が 0 度)。デフォーマがローカル モード(Local Mode)オンの状態で作成された場合のみに有効です。この効果はフラット接線を使用して作成することができます。
デフォーマがローカル モード(Local Mode)オンの状態で作成された場合のみに有効です。
ボールをアニメートすると、目的の高さからボールは落下しませんが、床との衝撃やあらゆる動作については完璧な結果が得られます。固定接線を使用すると、ボールの高さを変更しながら、接線の角度を保持することができます。これは編集 > キー > シミュレーションのベイク(Edit > Keys > Bake Simulation)とはやや異なります。
プラトー接線は、スプライン接線のようにキーフレームの内外にあるアニメーション カーブを緩やかにし、クランプ接線のように同じ値のキーフレーム間に発生するカーブ セグメントを平らにします。プラトー接線は通常、スプライン接線のように動作しますが、カーブに沿った最小値と最大値はすべて確実にキーフレームに収まります。
キーフレームを正確に配置する必要がある場合、プラトー接線が便利です。これは、プラトー接線により、カーブの最大値と最小値(「山と谷」)がキーフレームからはみ出ないことが保証されるからです。たとえば、テーブルを転がるボールが床に落ち、そのまま床の上を転がっていくアニメーションについて考えて見ましょう。スプライン接線の場合、ボールはいったん床を突き抜けて落ちてから床に戻ってきます。プラトー接線の場合、ボールは床を突き抜けません。接線により、アニメーションはキーフレーム設定した値を超えないように保たれます。
このために、スプライン接線で 2 つのキーフレームの間に最大値と最小値が生じると、プラトー接線は問題のあるキーフレームを平らにします。カーブに沿ったローカルの最小ポイントと最大ポイントのキーフレームも平らになります。最後に、カーブに沿った先頭と最後のキーフレームにプラトー接線が含まれる場合、これらのキーフレームは常に平らにされます。

自動接線は、隣接するキーフレーム値を基準にして、フレーム間のカーブ値を最大ポイントまたは最小ポイントにクランプします。自動接線は新しいキーのデフォルト タイプとなります(アニメーション(Animation)(設定)プリファレンスでデフォルト イン接線(Default in tangent)やデフォルト アウト接線(Default out tangent)として設定されます)。
自動接線を指定すると、最初と最後のキーフレームにフラット接線が含まれたアニメーション カーブが作成されます。ここで、間に存在するキーフレームは、隣接するキーフレーム値をオーバーシュートすることはありません。このタイプのカーブでは、その他の接線タイプ(スプラインなど)で発生するような、接近してアニメートされたオブジェクトの補間の問題を避けることができます。
イン接線(In Tangent)のみに接線タイプを指定できます。イン接線(In Tangent)では、キーの前にくるカーブ セグメントのタイプを定義できます。このメニューの接線タイプ オプションの詳細については、接線(Tangents)メニューを参照してください。
アウト接線(Out Tangent)のみに接線タイプを指定できます。アウト接線では、キーの後にくるカーブ セグメントのタイプを定義できます。このメニューの接線タイプ オプションの詳細については、接線(Tangents)メニューを参照してください。
選択したオブジェクトの自動ロード(Auto Load Selected Objects)
選択したオブジェクトの自動ロード(Auto Load)オプションをオンに設定すると、オブジェクトを選択しなおすたびに、アウトライナ(Outliner)に表示されるオブジェクトが変更されます。このオプションがオフの場合は、アウトライナ(Outliner)に現在表示されているオブジェクトが固定されるため、シーン ビュー内で新しいオブジェクトを選択した場合でも、元のオブジェクトのアニメーション カーブを編集し続けることができます。
選択したオブジェクトのロード(Load Selected Objects)
このオプションを選択できるのは、上記の選択したオブジェクトの自動ロード(Auto Load)オプションがオフの場合に限られます。自動ロード(Auto Load)オプションがオフの場合は、アウトライナ(Outliner)に表示されるオブジェクトとシーン ビュー内で現在選択されているオブジェクトは必ずしも一致しません。ビュー内で現在選択されているオブジェクトをアウトライナ(Outliner)にリロードするには、リスト > 選択したオブジェクトのロード(List > Load Selected Objects)を使用します。
選択したオブジェクトの追加(Add Selected Objects)
グラフ エディタ(Graph Editor)内の 1 つのオブジェクトとグラフ エディタ内のアウトライナ(Outliner)に読み込まれていない別のオブジェクトからなるアニメーションを操作する場合は、まだ読み込まれていないオブジェクトを選択して、リスト > 選択したオブジェクトの追加(List > Add Selected Objects)を選択します。こうすると、選択されたオブジェクトがアウトライナ(Outliner)に追加されます。その際、グラフ エディタ(Graph Editor)内で現在選択されているオブジェクトのレイアウトは影響を受けません。
グラフ エディタ(Graph Editor)にあるオブジェクトのアニメーションの表示を保存するには、ブックマークを作成します。
カレント オブジェクトのブックマーク(Bookmark Current Objects)
ブックマークの作成(Create Bookmark)ウィンドウを開きます。このウィンドウでは、グラフ エディタ(Graph Editor)に現在ロードされているオブジェクトにブックマークを設定できます。オブジェクト ブックマークにより、シーン ビューで選択しなくてもグラフ エディタ(Graph Editor)にオブジェクトをロードできます。
オブジェクト ブックマークは、ブックマーク(Bookmarks)メニュー内にリスト形式で表示されます。オブジェクト ブックマークを選択する(チェックマーク付き)と、コネクトされたオブジェクトがグラフ エディタ(Graph Editor)にロードされます。オブジェクト ブックマークの選択を削除する(チェックマークなし)と、コネクトされたオブジェクトがグラフ エディタ(Graph Editor)からアンロードされます。
選択したカーブのブックマーク(Bookmark Selected Curves)
選択したカーブのブックマーク(Bookmark Selected Curves)ウィンドウを開きます。このウィンドウでは、選択したカーブのカーブ ブックマークを設定できます。カーブ ブックマークにより、シーン ビューでカーブのオブジェクトを選択しなくてもグラフ エディタ(Graph Editor)にカーブ ノードをロードできます。
カーブ ブックマークは、ブックマーク(Bookmarks)メニュー内にリスト形式で表示されます。カーブ ブックマークを選択する(チェックマーク付き)と、コネクトされたカーブ ノードがグラフ エディタ(Graph Editor)にロードされます。カーブ ブックマークの選択を解除する(チェックマークなし)と、コネクトされたカーブ ノードがグラフ エディタ(Graph Editor)からアンロードされます。
上流カーブの表示(Show Upstream Curves)
選択したチャンネルのグラフ ビューに表示するカーブを制限します。オンの場合、直接コネクトされたカーブのみが表示されます。オフの場合、選択したチャンネルのすべてのカーブが表示されます。
詳細については、直接コネクトされたカーブのみを表示するを参照してください。