The Camera and Light view navigation buttons are the same with a few exceptions. The buttons are visible when a viewport with a Camera or Light view is active. The Camera and Light view navigation buttons do more than adjust your view. They transform and change the parameters of the associated camera or light object.

The camera navigation buttons
Light views treat the light (spotlight or directional light) as if it were a camera. The light falloff is treated the same as the camera field of view.
Zooming a Camera or Light View
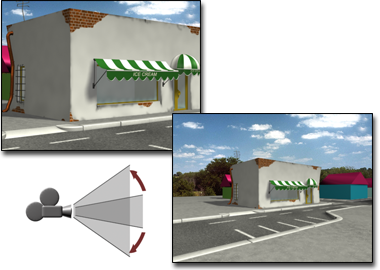
Zooming a camera
 You zoom a camera view by clicking FOV and then dragging in the Camera viewport.
You zoom a camera view by clicking FOV and then dragging in the Camera viewport.
The field of view defines the width of your view as an angle with its apex at eye level and the ends at the sides of the view. The effect of changing FOV is exactly like changing the lens on a camera. As the FOV gets larger you see more of your scene and the perspective becomes distorted, similar to using a wide-angle lens. As the FOV gets smaller you see less of your scene and the perspective flattens, similar to using a telephoto lens. See Cameras.
 Click Light Hotspot for a light viewport to achieve the same effect as zooming.
Click Light Hotspot for a light viewport to achieve the same effect as zooming.
The hotspot is the inner of the two circles or rectangles visible in a light viewport. Objects inside the hotspot are illuminated with the full intensity of the light. Objects between the hotspot and falloff are illuminated with decreasing intensity as objects approach the falloff boundary. See Using Lights.
You move a camera or light view by clicking one of the following buttons and dragging in the camera or light viewport.
 (Dolly) moves the camera or light along its line of sight.
(Dolly) moves the camera or light along its line of sight.
 (Truck) moves the camera or light and its target parallel to the view plane.
(Truck) moves the camera or light and its target parallel to the view plane.
 (Pan) moves the target in a circle around the camera or light. This button is a flyout that shares the same location with Orbit.
(Pan) moves the target in a circle around the camera or light. This button is a flyout that shares the same location with Orbit.
 (Orbit) moves the camera or light in a circle around the target. The effect is similar to Orbit for non-camera viewports.
(Orbit) moves the camera or light in a circle around the target. The effect is similar to Orbit for non-camera viewports.
Rolling a Camera or Light View

Rolling a camera
 Click Roll, and drag in a camera or a light viewport to rotate the camera or light about its line of sight. The line of sight is defined
as the line drawn from the camera or light to its target. The line of sight is also the same as the camera’s or the light's
local Z axis.
Click Roll, and drag in a camera or a light viewport to rotate the camera or light about its line of sight. The line of sight is defined
as the line drawn from the camera or light to its target. The line of sight is also the same as the camera’s or the light's
local Z axis.
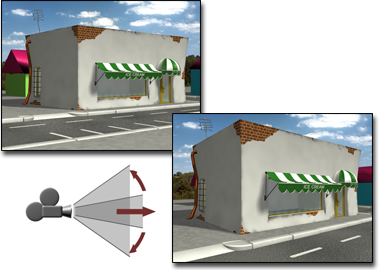
Changing perspective
 Click Perspective, and drag in a camera viewport to change the Field of View (FOV) and dolly the camera simultaneously. The effect is to change
the amount of perspective flare while maintaining the composition of the view.
Click Perspective, and drag in a camera viewport to change the Field of View (FOV) and dolly the camera simultaneously. The effect is to change
the amount of perspective flare while maintaining the composition of the view.