Light Hotspot lets you adjust the angle of a light's hotspot. This button replaces the Zoom All button when a light viewport is active.
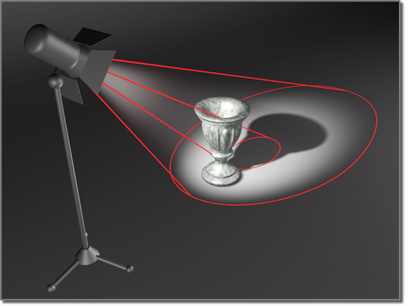
The floodlight has a narrow hotspot but a wide falloff area.
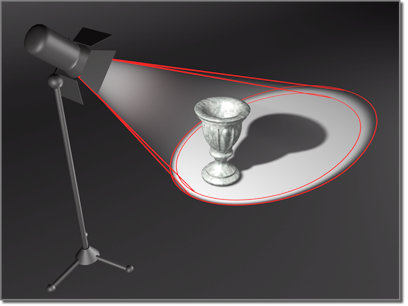
Widening the hotspot creates a brighter light.
Click this button, then move the mouse in the light viewport to make the cone of the hotspot narrower or wider (the hotspot cone is shown in blue, the falloff cone is in gray).
Hold down the Ctrl key while moving the mouse to lock the initial angle separation of the hotspot and falloff cones.
You can't adjust the hotspot larger than the falloff, because that would change the falloff value. Likewise, when you reduce the falloff, it stops at the hotspot size (in both cases, separated by the Angle Separation, specified on the Rendering page of the Preferences dialog).
To override the separation of the hotspot and falloff parameters and cause the parameters to affect each other, hold down the Shift key.
For more information on the hotspot and falloff parameters, see Spotlight Parameters and Directional Parameters.
The light and its cones should be visible in the Perspective viewport.
 (Light Hotspot).
(Light Hotspot).
The blue hotspot cone expands and contracts as you drag.