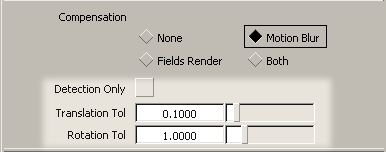Creates an animation using multi-chain IK handles attached to a skeleton.
All – If you select All, the Run IK simulation runs on all root-level skeletons that have multi-chain IK handles, whether or not they are picked.
A root-level skeleton is a joint node with no ancestors that are joint nodes. This joint node and all joint nodes below it make up a skeleton.
Active – If you select Active, the Run IK simulation runs on all joint nodes on the skeletons that are active.
The skeletons are defined from the picked joint node and all joint nodes below it. Anything that is picked but is not a joint node will be ignored.
If you want to render only a subset of the frames in your animation, you must still follow the above steps and run IK for the whole range of animation.
All – The default frame range includes the range of animation for all the IK handles attached to the picked skeletons.
Current – The IK simulation starts at the current frame and runs until you press the  key.
key.
Option Window – Lets you specify start and end frames. When you click this button, these controls appear:
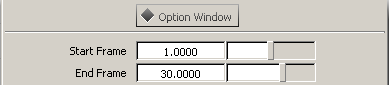
You can specify the frame range for the IK simulation by typing the Start Frame and End Frame values. These values apply for running the IK simulation only if Option Window is selected.
This is the increment at which the Run IK simulation is run. For example, if the Sample value is 0.2 frames and the By value is 1.0, then the IK simulation runs for 5 steps for each frame before setting a keyframe in the skeleton.
Since the IK handle animation is sampled at different frame values, inverse kinematics may cause a jump from one frame to another. Choosing a smaller Sample value makes the inverse kinematics solution smoother, even though keyframes are generated only at the By Frames increments.
If the Simplify option is toggled ON (indicated by a check-mark), all the animation curves that were created in the skeleton during the IK simulation are simplified after the simulation to remove as many keyframes as possible within the given tolerance, while still preserving the shape of the original curve.
When it is checked, the following additional controls appear:

Translation/Rotation Tol – These tolerance values are used for simplifying the curve. A tolerance specifies how much the simplified curve may differ from the unsimplified curve at each keyframe.
These two sliders let you specify different tolerances for curves that are animating joint rotation versus those animating joint translation. For example, the default tolerance for rotation is higher than that of translation because a difference of one degree of rotation is usually less noticeable than a difference of one unit of translation.
This option turns off the single-chain and spline IK handles after Run IK is applied. To turn the single-chain and spline IK handles back on, use Edit > Rest Pose > Set Rest Pose, or the Information Window.
If you are going to render an animation with Motion Blur, or Fields Render (see Render > Globals for details), you may want to use motion blur compensation, field render compensation, or both during the Run IK simulation. These compensations only apply on animations translated from single-chain or spline IK handles.
for details), you may want to use motion blur compensation, field render compensation, or both during the Run IK simulation. These compensations only apply on animations translated from single-chain or spline IK handles.
Motion Blur – Run IK simulation sets extra keyframes at motion blur sample times if interpolation between keyframes would yield wrong values for
motion blur. The Shutter Angle used for the motion blur compensation is set in Render > Globals > Blur Effects.
> Blur Effects.
Fields Render – Run IK simulation sets extra keyframes at half frames if interpolation between keyframes would yield wrong values for half frames.
Field rendering information is set in Render > Globals > Image File Output.
> Image File Output.
None – Compensation does not occur (this is the default).
Both – Both motion blur and field rendering occur. By default, Compensation is set to None. Otherwise, the following additional controls appear: