The window object lets you control details of a window's appearance. You can also set the window to be open, partially open, or closed, and you can animate the opening over time.

Different types of windows in a model of a house
3ds Max offers six kinds of windows:
By default, 3ds Max assigns five different material IDs to windows. The aectemplates.mat material library includes Window-Template, a multi/sub-object material designed to be used with windows. Each component of the window/material is listed below along with its corresponding Material ID.
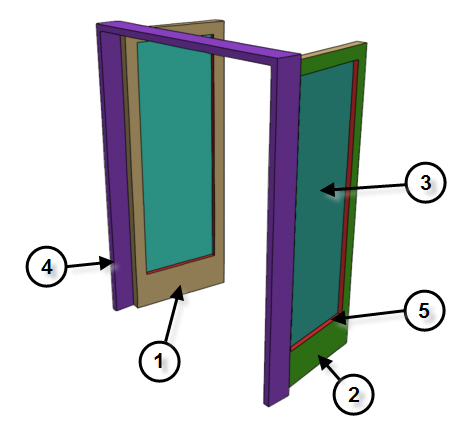
Material IDs for a door or window
| Material ID | Window/Material Component |
|---|---|
| 1 | Front Rails |
| 2 | Back Rails |
| 3 | Panels (glazing), with 50% opacity |
| 4 | Front Frame |
| 5 | Back Frame |
Making an Opening for a Window
To make an opening in a wall, you can perform a Boolean operation with the wall as Operand A, and another object, such as a box, as Operand B. Then, you can create and add a window in the opening, and link it, if you choose, as a child of the wall.
By default, the depth is perpendicular to the line between the first two points and parallel to the active grid.
The height is perpendicular to the plane defined by the first three points and perpendicular to the active grid.
You can adjust the height, width, and depth values on the Parameters rollout.
In the Creation Method rollout, you can change the creation order to width-height-depth instead of width-depth-height.
You can animate a window opening and closing by keyframing the Open setting.
 Open parameter to the amount you want the window to be open at the start of the animation. If you want it to be closed, set
it to 0.
Open parameter to the amount you want the window to be open at the start of the animation. If you want it to be closed, set
it to 0.
Most window parameters are common to all kinds of windows, and are described here. The topic for each window type describes its unique controls and behavior.
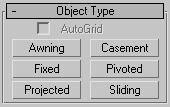
Six types of window are available in 3ds Max:
Has a sash that is hinged at the top. See Awning.
Has one or two door-like sashes that swing inward or outward. See Casement.
Doesn't open. See Fixed.
Pivots at the center of its sash, either vertically or horizontally. See Pivoted.
Has three sashes, two of which open like awnings in opposite directions. See Projected.
Has two sashes, one of which slides vertically or horizontally. See Sliding.
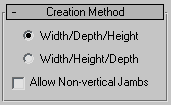
You define each type of window with four points: Drag the first two, followed by two move-click sequences. The Creation Method setting determines the order in which these actions define the window's dimensions.
The first two points define the width and angle of the base of the window. You set these points by dragging in a viewport, as the first step in creating a window. This lets you align the window with a wall or opening when you place it. The third point, where you click after moving the mouse, specifies the depth of the window, and the fourth click, where you click after moving the mouse again, specifies the height.
Select to create tilted windows. Set snaps to define points off the construction plane. Default=off.
Creates the object with the appropriate mapping coordinates already applied.
Controls the scaling method used for texture mapped materials that are applied to the object. The scaling values are controlled by the Use Real-World Scale settings found in the applied material's Coordinates rollout. Default=off.
The Awning window has one or more sashes that are hinged at the top.
The Casement window has one or two sashes that are hinged on the side, like a door.
Fixed windows do not open, thus have no Open Window control. In addition to the standard window object parameters, the Fixed window provides the Rails And Panels group of settings for subdividing the window.
A pivoted window has one sash only, hinged midway through the side of the sash. It can swing open either vertically or horizontally.
Projected windows have three sashes: The top sash doesn't move, while the bottom two sashes swing open like awning windows, but in opposite directions.
Sliding windows have two sashes: one fixed, one movable. The sliding part can move either vertically or horizontally.