3ds Max gives you a wide variety of options for designing materials. If you’re new to designing and using materials, read these topics for a general idea about working with materials, and what the most important options are.

Materials make objects look more convincing.
For more details, follow the links in the workflow outline.
In general, when you create a new material and apply it to an object, you follow these steps:
It is a good idea to design materials with a particular renderer in mind. The mental ray renderer is the best choice when you need to model physically accurate lighting. The default scanline renderer does not demand precise lighting, and it supports some effects that the mental ray renderer does not.
For mental ray rendering, we recommend that you use materials from the Autodesk Materials grouop. These are commonly used materials (ceramic, concrete, hardwood, and so on) that have accurate real-world properties. Autodesk Materials are based on the Arch & Design material. Arch & Design is a general-purpose material that also has real-world properties, and a large number of options. When you grow familiar with mental ray rendering, you might choose to use the Arch & Design material itself, or some of the special-purpose mental ray materials that are also available.
For scanline rendering, the most general-purpose material types are Standard and Raytrace. For both of these material types, you must also choose a shading type.

Slate Material Editor window
Left: Material/Map Browser panel
Middle: The active View (you can set up more than one View)
Lower right: Parameter Editor panel
3ds Max displays the material as a node in the active View.
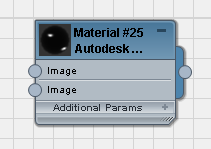
Example of a material node

Material parameters in the Parameter Editor
(Double-click a node to display the node’s parameters)

You assign a map to a material by “wiring” the map and material nodes together.
See Using Maps to Enhance a Material for an introduction to the use of maps in materials, and Wiring Nodes for detailed information about wiring nodes in the active View.
 (Assign Material To Selection) to apply the material to the object.
(Assign Material To Selection) to apply the material to the object.
Every material has a type. In general, you choose a material type based on what you are trying to model and how accurate (in terms of real-world, physical lighting) you want the model to be.
Materials work in combination with lights. The intensity of light that falls on a surface determines the intensity of color to display.
You use the Material Editor to apply a material to objects.
Maps provide images, patterns, color adjustments, and other effects you can apply to the visual/optical components of a material. Without maps, material design in 3ds Max is limited. Maps give the Material Editor its full flexibility, and can give you dramatic results.
An object assigned a 2D mapped material (or a material that contains 2D maps) must have mapping coordinates. These coordinates specify how the map is projected onto the material, and whether it is projected as a "decal," or is tiled or mirrored. Mapping coordinates are also known as UV or UVW coordinates. These letters refer to coordinates in the object's own space, as opposed to the XYZ coordinates that describe the scene as a whole.
Viewports can display materials in either a Shaded or a Realistic style, with or without the maps they use.
This topic provides some suggestions about how to animate materials.
While a material is applied to an object, it is part of the scene, and is saved with the scene. You can also save a material by putting it into a material library.
You can export materials you create in 3ds Max to XML files, which can then be shared with other 3ds Max users or used in AutoCAD Architecture to modify material definitions.