Footstep and Freeform modes both use the same underlying inverse kinematics (IK) to animate the biped skeleton. Footstep gizmos are a method for manipulating sequences of IK keys.
With inverse kinematics, you animate a hierarchy, such as a biped’s leg, by animating a lower link in the hierarchy: for example, the biped’s foot. Inverse kinematics is the opposite of forward kinematics. Forward kinematics doesn’t use the hierarchy; for example, you might animate a leg by rotating the thigh.
In this lesson, you’ll learn how changing the IK keys affects the footsteps.
Set IK Keys to create footsteps:
The biped hops on his right foot. Notice that there is no footstep for the right foot between footsteps 2 and 3.
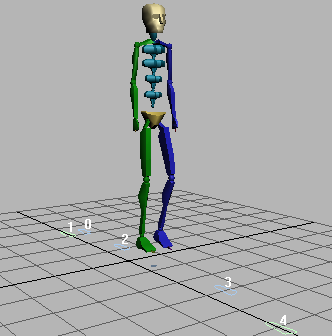
 Motion Panel
Motion Panel  Key Info rollout, click
Key Info rollout, click  (Set Planted Key).
(Set Planted Key).
The pivot point is displayed in the viewport. If you can't see it, change to Wireframe viewport shading, or navigate the viewport so you can see beneath the heel.
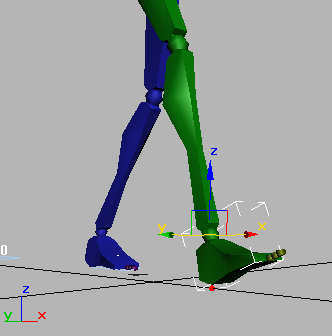
 (Key Mode Toggle).
(Key Mode Toggle).
 Next Key to go to frame
48, and then click
Next Key to go to frame
48, and then click  (Set Planted Key).
(Set Planted Key).
The pivot point shifts to the toe.
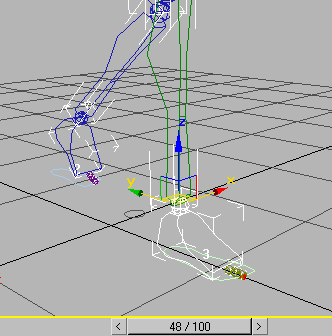
Note that the lowest IK pivot is selected by default for cases where IK is applied to new keys.
 (Set Planted Key).
(Set Planted Key). 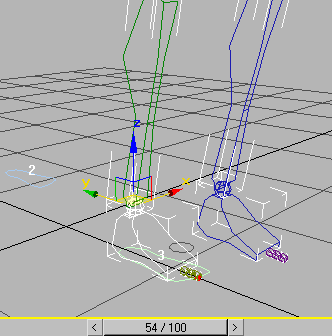
The biped is moved back to the ground. A footstep is displayed beneath the biped’s foot.
A footstep has been created, because there is now an interval of time where IK is applied between the two planted IK keys. However, if you drag the time slider to play the animation, you will see that the walk still needs work.
Change the duration of footsteps using IK keys:
 (Set Planted Key).
(Set Planted Key).
 (Edit Keys) if it is not
on already.
(Edit Keys) if it is not
on already.
 (Footstep Mode) to easily
locate the track in Dope Sheet.
(Footstep Mode) to easily
locate the track in Dope Sheet.
 Transform track. Notice
that footstep 3 extends for 15 frames, from frames 45 to frame 60.
Transform track. Notice
that footstep 3 extends for 15 frames, from frames 45 to frame 60.
 Turn off Footstep Mode.
Turn off Footstep Mode.
 set another planted key.
set another planted key.
 (Footstep Mode).
(Footstep Mode).
The Dope Sheet editor again displays the Footsteps track.
The duration of the footstep now is 18 frames, from frames 45 to 63.
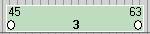
 (Footstep Mode).
(Footstep Mode).
Remove footsteps using IK keys:
By editing IK keys, you can remove footsteps as well as add them.
 set a free key.
set a free key.
 set a free key.
set a free key.
 set a free key.
set a free key.
 set a free key.
set a free key.
There is only one IK key left. With no IK interval defined, there is no duration, and therefore no footstep. The result is that the biped hops between footsteps 2 and 3.
The animation could be made more realistic by adding arm movement to the hopping steps, or by creating a freeform period for the hop, then adding poses for a crouch, spring and landing. The point of this lesson, however, has been to demonstrate that footsteps can actually be created or removed by changing the IK keys.
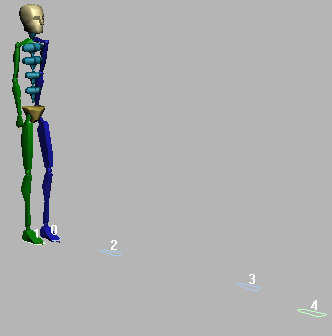
In this tutorial, you learned how to animate a biped using footsteps, add upper-body freeform animation, and how to modify the footsteps to make the biped, walk, run, and jump. You also learned how to change the duration of a footstep animation using IK keys.