Texture Layer Editor は表形式のエディタで、すべてのシェーダまたはマテリアルのテクスチャ レイヤの表示と編集が可能です。表では、行によってレイヤを表し、列によって選択されたシェーダの入力またはポートを表しています。個々のセルに、テクスチャ レイヤへのポ―トを追加します。
各レイヤには、そのプロパティの編集をコントロールする部分があります。また、接続されている各ポートのセルには、対応するレイヤのポートへのエフェクトの微調整をコントロールする補助的な部分があります。
Texture Layer Editor には、大量の情報が比較的小さなインタフェースに詰め込まれているという利点があります。一見しただけで、どのシェーダがシェーダのポートに直接接続されているか、そのシェーダに追加されているテクスチャ レイヤの数、そのレイヤの適用対象になっているポートの数、レイヤのブレンドの方法と順序が分かります。このほか、各レイヤほとんどのプロパティを修正できるため、Texture Layer Editor は実に強力なツールです。
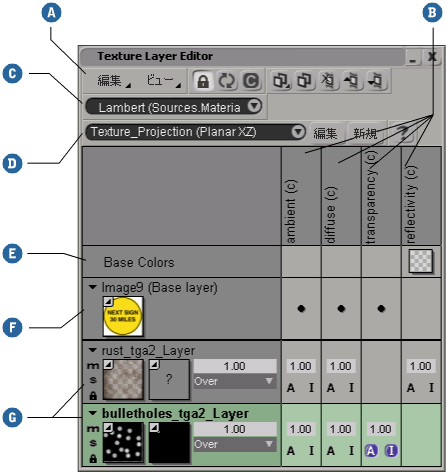
レイヤは、2 つのグループに大別されます。ベース レイヤとテクスチャ レイヤです。
ベース レイヤは、下地のカラー、または選択されたシェーダやマテリアルのポートに接続されたシェーダを表します。テクスチャ レイヤは、ベース レイヤの上に追加、ブレンドされます。
ベース レイヤは、Texture Layer Editor のワークスペースの最上位または最下位に表示されます。どちらに表示されるかは、レイヤがリスト モードで表示されているか、スタック モードで表示されているかによって異なります(「レイヤ表示順序を選択する(リスト ビュー/スタック ビュー)」を参照)。
テクスチャ レイヤは、ブレンドされた順番に表示されます。1 番目のテクスチャ レイヤは、シェーダのベース レイヤとブレンドされます。次に、このブレンド結果と 2 番目のテクスチャ レイヤがブレンドされます。その後も同様です。
レイヤのミキシング順序は、レイヤがスタック モードで表示されているときは下から上になり、レイヤがリスト モードで表示されているときは上から下になります。詳細については、「レイヤ表示順序を選択する(リスト ビュー/スタック ビュー)」を参照してください。
Texture Layer Editor では、テクスチャ レイヤの追加と削除、テクスチャ レイヤをブレンドする順序のコントロール、各レイヤが作用するポート(および作用の度合い)の指定、レイヤのほとんどのプロパティの編集を行うことができます(「テクスチャレイヤプロパティの設定」を参照)。
レイヤのプロパティを編集する方法の詳細については、「テクスチャレイヤプロパティの設定」を参照してください。
Texture Layer Editor を最初に開いたときに表示される内容は、エディタを開く前の選択対象(選択していた場合)によって異なります。
何も選択していなかった場合は、Texture Layer Editor は空白になります。オブジェクト、シェーダ、またはマテリアルを選択してワークスペースを更新する必要があります。
オブジェクトまたはマテリアルを選択していた場合は、Texture Layer Editor には[Material]ノードの[Surface]ポートに接続されているシェーダのレイヤが表示されます。
複数のオブジェクトまたはマテリアルを選択していた場合は、Texture Layer Editor には各[Material]ノードの[Surface]ポートに接続されているシェーダのレイヤが表示されます。1 つのシェーダに属しているポートは、他のシェーダに続いているレイヤでは淡色表示されます。
特定の選択範囲について、Texture Layer Editor を更新すると、マテリアル ノードとそれに接続されたすべてのシェーダを含め、Texture Layer Editor のコマンド バーの選択リストから選択範囲のマテリアル全体にアクセスすることができるようになります。
シェーダ(またはマテリアル ノード)をリストから選択すると、そのシェーダの Texture Layer Editor が自動的に更新されます。現在のシェーダにレイヤを追加すると、そのレイヤのポートに接続されているシェーダが選択リストに追加されます。

この選択リストには、現在の選択範囲のすべてのシェーダとマテリアルが表示されます。いずれかを選択して、そのレイヤで Texture Layer Editor を更新します。
このため、シェーダを Explorer で探して選択しなくても、オブジェクトやマテリアルのいくつかのシェーダにテクスチャ レイヤを追加することができます。また、Render Tree を使用してテクスチャ レイヤを追加することも可能です。
Texture Layer Editor 設定では、行や列のデフォルトの外観と動作を指定することができるほか、行や列に示されるレイヤやポートの外観と動作を指定することができます。
必要に応じて設定します。「[Texture Layer Editor]プリファレンス」を参照してください。
Texture Layer Editor には、シェーダまたはマテリアルのテクスチャ レイヤがリストの場合は上から下に表示され、スタックの場合は下から上に表示されます。この違いは、次の図で確認することができます。
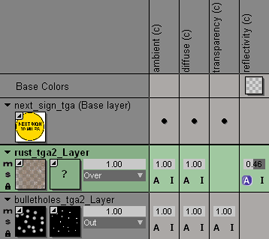
|
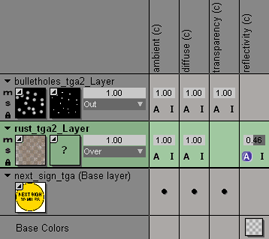
|
| リスト ビュー: リストの一番上にベース レイヤが表示され、一番上のテクスチャ レイヤが一番下に表示されます。つまり、リストの下にあるレイヤほど、ミキシング順序が後になります。 |
スタック ビュー: ベース レイヤがスタックの一番下に置かれ、一番上のテクスチャ レイヤが一番上に表示されます。つまり、リストの上にあるレイヤほど、ミキシング順序が後になります。 |
Texture Layer Editor を開き、メニュー バーから[ビュー](Views)  [設定](Preferences)を選択します。
[設定](Preferences)を選択します。
[最後のレイヤを先頭に表示(スタック ビュー)](Show Last Layer First (Stack View))オプションをアクティブにするとテクスチャ レイヤがスタック ビューで表示され、このオプションを非アクティブにするとテクスチャ レイヤがリスト ビューで表示されます。
次のセクションでは、レイヤおよびポートの選択作業の基本のほか、Texture Layer Editor のインタフェースを使用した作業について説明します。
行(レイヤ)および列(ポート)は、キーボードまたはマウスを使用して選択することができます。行または列の見出しでカーソルを移動するには、矢印キーを使用します。
以下のさまざまな方法を使用して行および列を選択することができます。
キーボードまたはマウスを使用して、Texture Layer Editor のセルを選択することができます。矢印キーを使用し、グリッド内でカーソルを移動するか、セルをクリックし、そのセルをハイライト表示します。
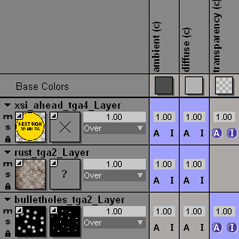
また、以下のさまざまな方法を使用して、複数のセルを選択することもできます。
テクスチャ レイヤおよびベース レイヤに接続されているテクスチャやシェーダに関する情報を確認するには、マウス ポインタをレイヤのサムネイル(またはカラー ボックス)上に置きます。情報は、ポップアップ表示されたツールチップに表示されます。
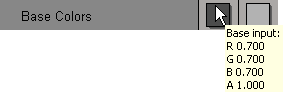
ベース カラー ボックス、またはレイヤの未接続の[Color]入力のツールチップには、カラーの RGBA 値が表示されます。
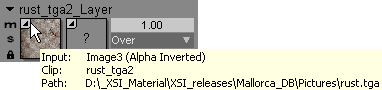
イメージ クリップに接続されていると、[Color]入力、[Mask]入力、またはベース レイヤのサムネイルのツールチップには、クリップを使用するシェーダの名前、クリップの名前、クリップのソースへのパスが表示されます。
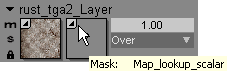
シェーダのプリセットに接続されていると、[Color]入力、[Mask]入力、またはベース レイヤのサムネイルのツールチップには、シェーダの名前が表示されます。
レイヤやポートを非表示にするには、1 つまたは複数のレイヤまたはポートを選択して[H]キーを押すのが最も簡単です。これ以外にもいくつかの方法があります。
選択したポートのいずれかを右クリックし、メニューから以下のいずれかのコマンドを選択します。
Texture Layer Editor でレイヤを追加してポートを表示したときに、一部の行や列を集約して作業領域のスペースを取り戻す場合があります。
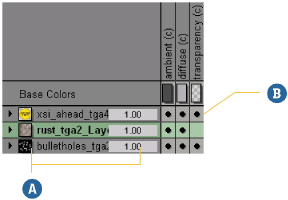
| A |
集約されたレイヤには、ウェイト スライダと、[Color]入力のサムネールを縮小したものが表示されます。 |
| B |
レイヤまたはポートの表示を集約すると、レイヤの行とポートの列が交差するセル内のレイヤ/ポートの操作部はドットに置き換えられます。 |
 [設定](Preferences)を選択し、[設定]プロパティ エディタ内の[デフォルトで集約](Default Collapsed)を有効にします。
[設定](Preferences)を選択し、[設定]プロパティ エディタ内の[デフォルトで集約](Default Collapsed)を有効にします。