シェーダの Texture Layer Editor を更新すると、テクスチャ レイヤを追加したり、ミックスして結合することができます。以降のセクションでは、Texture Layer Editor でテクスチャ レイヤを操作する方法について説明します。ほとんどの手順はマテリアル パネルにも該当します。
レイヤをブレンドして結合する方法および他のテクスチャ レイヤのプロパティの設定方法については、「テクスチャレイヤプロパティの設定」を参照してください。
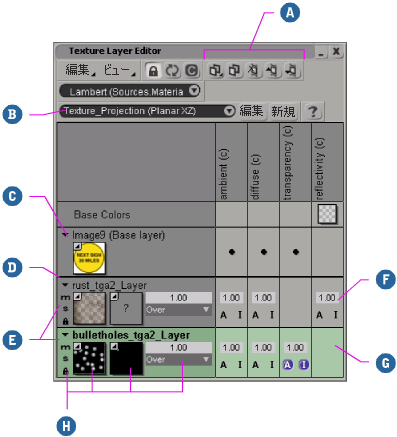
| A |
コマンド バーには、テクスチャ レイヤの追加、順序変更、削除をすばやく行うためのコントロールがあります。 |
| B |
テクスチャ コントロールを使用すると、選択したレイヤの[Color]入力と[Mask]入力に割り当てられたテクスチャ プロジェクションをコントロールすることができます。 |
| C |
ベース レイヤには、現在のシェーダのポートに直接接続されているシェーダが示されます。 |
| D |
黒色の太線は、ベース レイヤとテクスチャ レイヤを分割しています。 |
| E |
テクスチャ レイヤは、ベース レイヤおよび別のテクスチャ レイヤとブレンドされます。 |
| F |
レイヤ/ポートのコントロールは、ポートがレイヤに追加されていることを示しています。 |
| G |
空のセルは、ポートがレイヤの影響を受けていないことを示しています。 |
| H |
レイヤのコントロールとレイヤ/ポートのコントロールを使用すると、テクスチャ レイヤのプロパティを設定することができます。詳細については、「レイヤとポートのプロパティを設定する」を参照してください。 |
テクスチャ レイヤをシェーダまたはマテリアルに追加するには、いくつかの方法があります。それは、空白のレイヤを追加する方法やシェーダのプリセットをレイヤとして追加する方法のほか、イメージまたはシェーダのプリセットを Texture Layer Editor にドラッグ アンド ドロップしたり、Texture Layer Editor をまったく使用せずにテクスチャ レイヤを追加する方法です。以降のセクションでは、テクスチャ レイヤをシェーダに追加するさまざまな方法について説明します。
既定では、シェーダの最もよく使用されているポートの特定の組み合わせが、新しいテクスチャ レイヤに追加されます。新しいレイヤに追加されるポートの組み合わせは、Texture Layer Editor 設定で定義することができます。
空白のテクスチャ レイヤを追加すると、そのカラー入力はプロパティ エディタで設定可能な単純なカラー値によってコントロールされます。カラーは、イメージまたはシェーダのプリセットをレイヤのカラー入力に接続するまで、前のテクスチャ レイヤとブレンドされています。
テクスチャエディタのコマンドバーで[空のレイヤを追加](Add Blank Layer) ボタンをクリックするか、Texture Layer Editor のメニューで[編集](Edit)
ボタンをクリックするか、Texture Layer Editor のメニューで[編集](Edit)  [レイヤの追加](Add Layer)を選択します。
[レイヤの追加](Add Layer)を選択します。
レイヤを右クリックし、メニューから[レイヤの追加](Add Layer)を選択します。新しいレイヤが、右クリックしたレイヤの上に追加されます。
1 つまたは複数のポート(列見出し)を選択し、選択したポートのいずれかを右クリックして、メニューから[レイヤの追加](Add Layer)を選択します。新しいレイヤが、既存のレイヤの上に追加されます。選択したポートのみが、レイヤに追加されます。
レイヤを追加した後、そのプロパティを編集します。詳細については、「テクスチャレイヤプロパティの設定」を参照してください。
空白のテクスチャ レイヤをシェーダに追加する代わりに、レイヤを追加するときに、新しいレイヤの[Color]入力に接続するテクスチャまたはシェーダのプリセットを選択することができます。これには、いくつか方法があります。それぞれの方法について、以下の手順で説明します。
Texture Layer Editor のコマンド バーで、[プリセットからレイヤを追加](Add Layer With Preset) ボタンをクリックします。
ボタンをクリックします。
ポップアップ メニューから、以下のテクスチャのプリセットのいずれかを選択します。
必要に応じて、レイヤのテクスチャ プロジェクションを指定します。詳細については、「テクスチャ レイヤにテクスチャ プロジェクションを割り当てる」を参照してください。
レイヤを追加した後も、引き続き、レイヤのプロパティを編集することができます。詳細については、「テクスチャレイヤプロパティの設定」を参照してください。
イメージとシェーダのプリセットの両方またはいずれかを新しいテクスチャ レイヤとして追加するもう 1 つの方法は、イメージやシェーダのプリセットをブラウザまたはツールバーから Texture Layer Editor のワークスペースにドラッグ アンド ドロップすることです。
Texture Layer Editor を使用せずにテクスチャ レイヤをシェーダまたはマテリアルに追加するその他の方法がいくつかあります。使用できるものは次のとおりです。
[テクスチャ]>[追加]メニューを使用する。詳細については、「[レンダ]ツールバーからテクスチャ レイヤを追加する」を参照してください。
この方法では、新しいレイヤが、[Color]入力をコントロールするシェーダのプリセットとともに、メニューで指定したポートに追加されます。
シェーダのプロパティ エディタの接続アイコンを使用する。詳細については、「シェーダのプロパティ エディタを使用してテクスチャリングする」を参照してください。
この方法では、新しいレイヤが、[Color]入力をコントロールするシェーダのプリセットとともに、クリックした接続アイコンに対応するポートに追加されます。
Render Tree を使用する。詳細については、「Render Tree でテクスチャ レイヤを操作する」を参照してください。
1 つのポートを 1 つのレイヤに追加したり、いくつかのポートを選択して複数のレイヤに一度に追加することができます。ポートをレイヤに追加すると、新しいコントロールがセルに表示されます。このコントロールを使用すると、ポートへのレイヤのエフェクトを微調整することができます(「レイヤとポートのプロパティを設定する」を参照)。レイヤからのポートの削除は、追加したときと同じ方法で行うことができます。
Texture Layer Editor には、各レイヤの[Color]入力と[Mask]入力に適用されているプロジェクションを表示および編集することが可能なテクスチャ プロジェクションのコントロールがあります。
1 つまたは複数のレイヤを選択すると、その[Color]テクスチャと[Mask]テクスチャに適用されたプロジェクションがテクスチャ プロジェクションの一覧に表示されます。レイヤで別のプロジェクションを使用していたり、1 つのレイヤのカラーおよびマスク テクスチャで別のプロジェクションを使用している場合、(複数の値)がリストに表示されます。
レイヤのテクスチャ プロジェクションを割り当ておよび変更できます。詳細については、「テクスチャ プロジェクションを指定する」を参照してください。
レイヤの[Color]入力および[Mask]入力は、どちらも Render Tree の複雑なシェーダのネットワークによって駆動できることを覚えておいてください。この場合、レイヤのテクスチャ プロジェクションを Texture Layer Editor で変更すると、[Color]入力と[Mask]入力の両方またはいずれかを駆動するシェーダ ツリーの各テクスチャ シェーダのプロジェクションが変更されます。
1 つまたは複数のテクスチャ レイヤを上や下に移動して、テクスチャ レイヤが別のレイヤにブレンドされる順序を変更することができます。テクスチャ レイヤを移動した結果は、そのレイヤがリスト ビューで表示されているか、スタック ビューで表示されているかによって異なります(「レイヤ表示順序を選択する(リスト ビュー/スタック ビュー)」を参照)。