[Render]ツールバーから[取得](Get)  [テクスチャ](Texture)を選択する。「テクスチャ メニューを使用してテクスチャリングする」を参照してください。
[テクスチャ](Texture)を選択する。「テクスチャ メニューを使用してテクスチャリングする」を参照してください。
Render Tree を使用する。「Render Treeを使用したテクスチャリング」を参照してください。
シェーダのプロパティ エディタを使用する。「シェーダのプロパティ エディタを使用してテクスチャリングする」を参照してください。
これらのどのテクスチャリング方法を使用しても同じ結果が得られます。上級ユーザ向けの方法もありますが、他の方法ではマウスを何度かクリックするだけで基本的なテクスチャリングをすばやく実行できます。
テクスチャを適用したら、テクスチャ プロジェクションを作成するか、既存のテクスチャ プロジェクションを指定する必要があります。「テクスチャ プロジェクションを指定する」を参照してください。
1 つまたは複数のオブジェクト、グループ、階層、ポリゴン、またはポリゴン クラスタを選択します。
ポリゴンまたはポリゴン クラスタを選択する場合は、必要に応じてローカル マテリアルが適用され、テクスチャがローカル マテリアルに適用されます。ローカル テクスチャは、他のソフトウェアで「フェイスマッピング」と呼ばれることがあります。ローカル マテリアルの詳細については、「選択したポリゴンおよびポリゴン クラスタにマテリアルを割り当てる」を参照してください。
複数のオブジェクトを選択する場合は、オブジェクトごとに個別のプロジェクションを受け取りますが、同じプロジェクション名を共有してください。
[Render]ツールバーから[取得](Get)  [テクスチャ](Texture)を選択して、[テクスチャ]メニューを表示します。
[テクスチャ](Texture)を選択して、[テクスチャ]メニューを表示します。
メニューの下部で、イルミネーション シェーダが、チェックされている有効なテクスチャを、適用するテクスチャに入力されていることを確認します。アンビエント、ディフューズ、透明度、および反射の各入力をあらゆる組み合わせで有効にすることができます。デフォルトでは、アンビエントとディフューズが有効になっています。
入力の有効/無効を切り替えるには、リスト内の入力をクリックします。[Shift]キーを押して、複数の項目をクリックする間、メニューを開いておきます。
オブジェクトがマテリアルを共有する場合は、新しいマテリアルが自動的に作成されます。オブジェクトが既にテクスチャリングされている場合は、既存のテクスチャが置き換えられます。選択したテクスチャが指定のサーフェイス シェーダのパラメータに接続され、テクスチャのプロパティ エディタが開きます。
テクスチャのプロパティ エディタで、テクスチャのプロジェクションを指定します。「テクスチャ プロジェクションを指定する」を参照してください。
この時点で Render Tree を開くと、次のようになります。
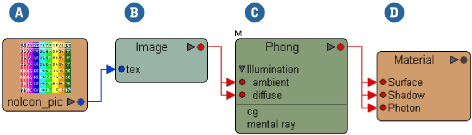
有効になっているサーフェイス シェーダの入力によっては、サーフェイス シェーダのあらゆる入力の組み合わせ(アンビエント、ディフューズ、透明度、および反射)にもテクスチャを接続できます。
この Render Tree のシェーダ ノードでは、次のことができます。
| シェーダ |
機能 |
|---|---|
| A |
イメージ クリップ。詳細については、「イメージのソースとクリップを管理する」を参照してください。 |
| B |
イメージ クリップを保持し、そのクリップに対応するテクスチャ プロジェクションを指定するイメージ シェーダ。 |
| C |
デフォルトのサーフェイス シェーダの Phong。 |
| D |
オブジェクトの外観を定義する、ほぼすべてのシェーダを受け入れるマテリアル ノード。 |
[取得](Get)  [テクスチャ](Texture)メニューを使用してテクスチャをオブジェクトのサーフェイス シェーダの[Transparency]入力に接続すると、サーフェイス シェーダの[透明度]オプションで[アルファ使用](Use Alpha)オプションと[反転](Invert)オプションが有効になります。
[テクスチャ](Texture)メニューを使用してテクスチャをオブジェクトのサーフェイス シェーダの[Transparency]入力に接続すると、サーフェイス シェーダの[透明度]オプションで[アルファ使用](Use Alpha)オプションと[反転](Invert)オプションが有効になります。
[取得](Get)  [テクスチャ](Texture)メニューを使用し、テクスチャをオブジェクトのサーフェイス シェーダの[Reflection]入力に接続すると、サーフェイス シェーダの[反射]オプションの[アルファ使用]オプションが自動的に有効になります。
[テクスチャ](Texture)メニューを使用し、テクスチャをオブジェクトのサーフェイス シェーダの[Reflection]入力に接続すると、サーフェイス シェーダの[反射]オプションの[アルファ使用]オプションが自動的に有効になります。
反射をコントロールする際にはカラー チャンネルよりもイメージのアルファ チャンネルまたは内部マットを使用する場合が頻度が高くなるため、このオプションを有効にします。
Render Tree を使用してテクスチャをオブジェクトに適用する場合は、すべてを最初から作成します。[レンダリング]ツールバーの[テクスチャ]メニュー コマンドは、マテリアルとテクスチャの間に一連のミキシング シェーダを自動的に接続しますが、Render Tree で作業する場合はツリーを手動で構成する必要があります。
テクスチャ ノードを Render Tree に追加します。「Connecting Shader Nodes(シェーダ ノードを接続する)」を参照してください。
テクスチャ ノードのプロパティ エディタで、プロジェクションを指定します。「テクスチャ プロジェクションを指定する」を参照してください。
テクスチャ シェーダの出力を接続して、必要に応じてシェーダ パラメータを制御します。「ノードを接続する」を参照してください。
各シェーダのプロパティ エディタで、それぞれのパラメータに対応する接続アイコンを使用して、オブジェクトをテクスチャリングするもできます。すべてのパラメータには、固有の接続アイコンがあります。このアイコンをクリックすると、対象となるパラメータで使用可能な共通のシェーダが一覧表示されるメニューが開きます。
シェーダのプロパティ エディタで、シェーダを接続するパラメータの最後にある接続アイコンをクリックまたは右クリックします。
表示されたメニューから、テクスチャ シェーダを適用するオプションを 1 つ選択します。
[各種のシェーダ](Various shaders): パラメータに共通して関連付けられているシェーダの一覧が表示されます。これらのシェーダのうち 1 つを選択すると、そのシェーダがパラメータに接続されます。シェーダが既にパラメータに接続されている場合は、その接続が解除され、新しいシェーダに置き換えられます。
[クリップ](Clips): シーンのすべてのイメージクリップを一覧表示するサブメニューを開きます。クリップを選択すると、クリップは[Image]シェーダを介してパラメータに接続されます。
[ソース](Sources): シーンのすべてのイメージソースを一覧表示するサブメニューを開きます。ソースを選択すると、そのソースからクリップが作成されます。作成されたクリップはイメージ シェーダを介してパラメータに接続されます。
[その他](More): ブラウザが開き、シェーダライブラリからシェーダを選択できます。選択したシェーダがパラメータに接続されます。シェーダが既にパラメータに接続されている場合は、その接続が解除され、新しいシェーダに置き換えられます。
その他の利用可能なオプションの詳細については、「接続アイコンの状態」を参照してください。
接続アイコンをクリックして、パラメータに接続したテクスチャ シェーダのプロパティ エディタを開き、テクスチャ プロジェクションを指定します。「テクスチャ プロジェクションを指定する」を参照してください。
テクスチャ シェーダおよびその他の一定のプロパティでは、プロジェクションを選択する必要があります。既存のプロジェクションを指定するか、プロパティ エディタのテクスチャ プロジェクション コントロールを使用して新しいプロジェクションを作成することができます。このコントロールは、(選択したテクスチャノードの)Render Treeビューの上部と、(選択したテクスチャレイヤの)Texture Layer Editorおよびマテリアル パネルにも表示されます。
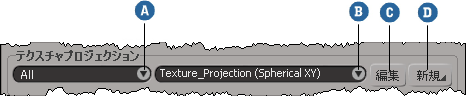
| A |
複数のオブジェクトで同じマテリアルが使用される場合は、[すべて](All)または特定の 1 つのオブジェクトを選択できます。 このボックスは、マテリアルが複数のオブジェクトで共有されている場合にのみ表示されます。プロパティ エディタまたはビューがロックされていない限り、このボックスは、シーンでオブジェクトを選択するたびに自動的に更新されます。 |
| B |
使用する、既存のプロジェクションを選択します。 テクスチャを適用するときに、オブジェクトに 1 つまたは複数のプロジェクションが既に含まれている場合は、テクスチャには最初のプロジェクションが自動的に使用されます。ただし、このボックスは、特定のプロジェクションを明示的に選択するまで空白となります。 同じマテリアルが使用されている複数のオブジェクトで異なるプロジェクションが使用されている場合は、1 つのプロジェクション名ではなく、[(複数の値)]((multiple values))が表示されます。すべてのオブジェクトに同じ名前のプロジェクションがある場合は、プロジェクションを名前で選択できます。ただし、異なるオブジェクトのプロジェクションに命名規則を使用している場合は、アスタリスク(*)のワイルドカードを使用して文字列を入力できます。 オブジェクトにカスタムの 3D ベクトル ICE 属性が設定されている場合、これらの属性を UVW 座標として使用するよう選択できます。「ICE でテクスチャ プロジェクトを適用する」を参照してください。 |
| C |
クリックすると、選択したプロジェクションのプロパティとサポート(存在する場合)を変更します。 複数のテクスチャ プロジェクションの場合は、複数の選択項目のプロパティ エディタが開きます。このプロパティ エディタで行った変更は、すべてのプロジェクションに適用されます。 |
| D |
クリックすると、新しいプロジェクションを作成できます。「テクスチャ プロジェクションを作成する」を参照してください。 |